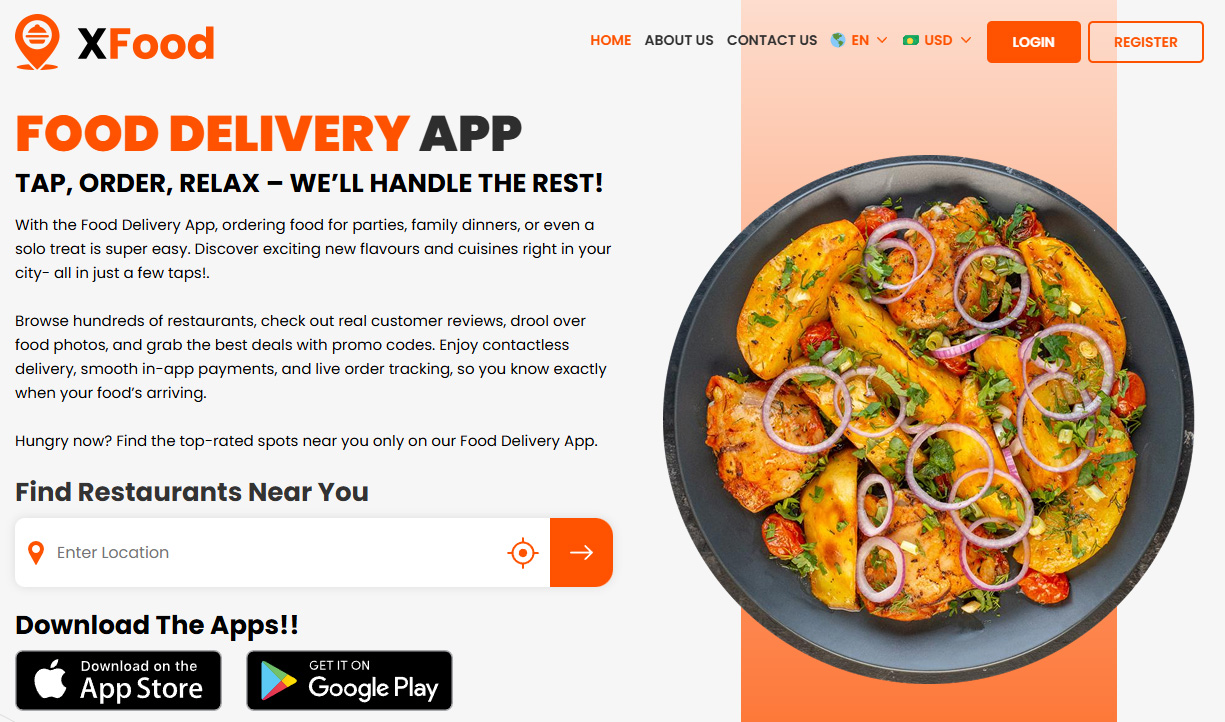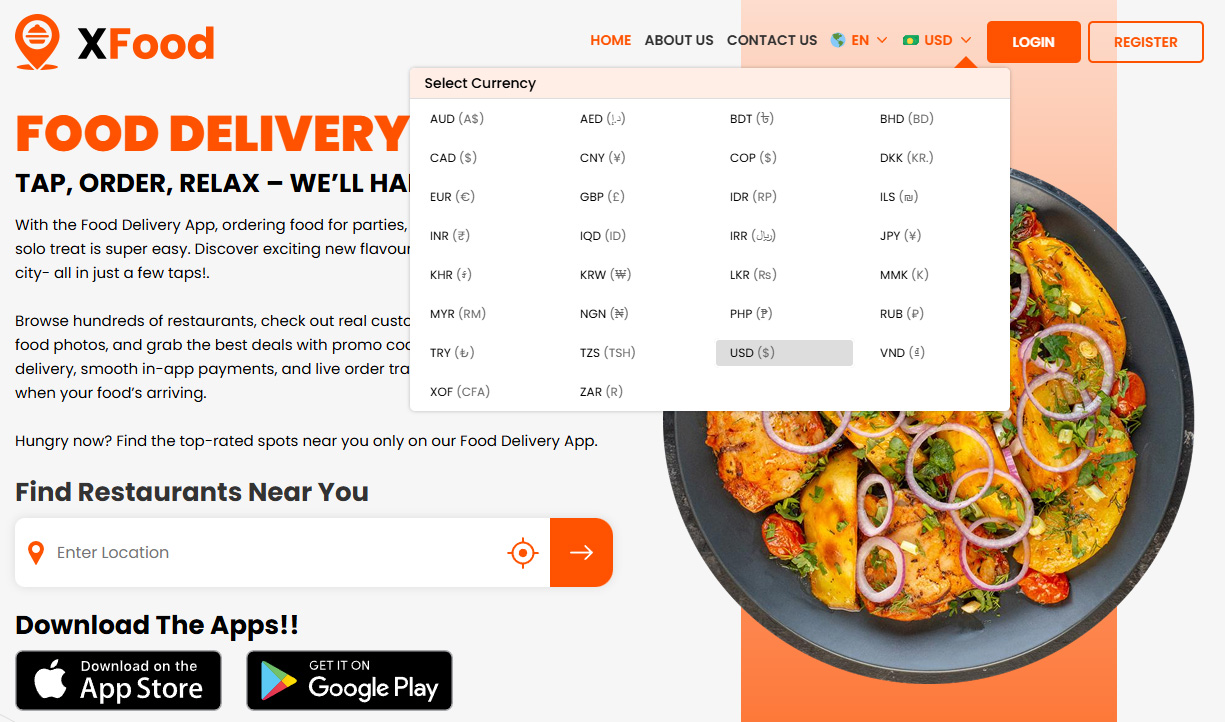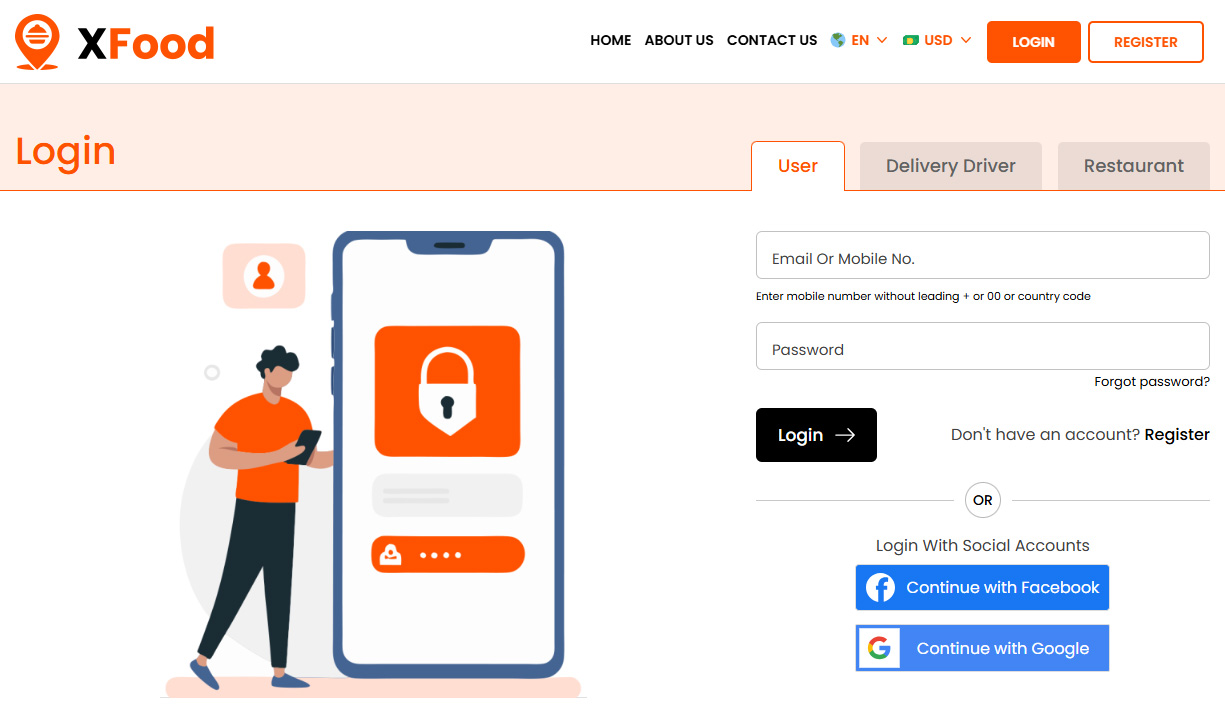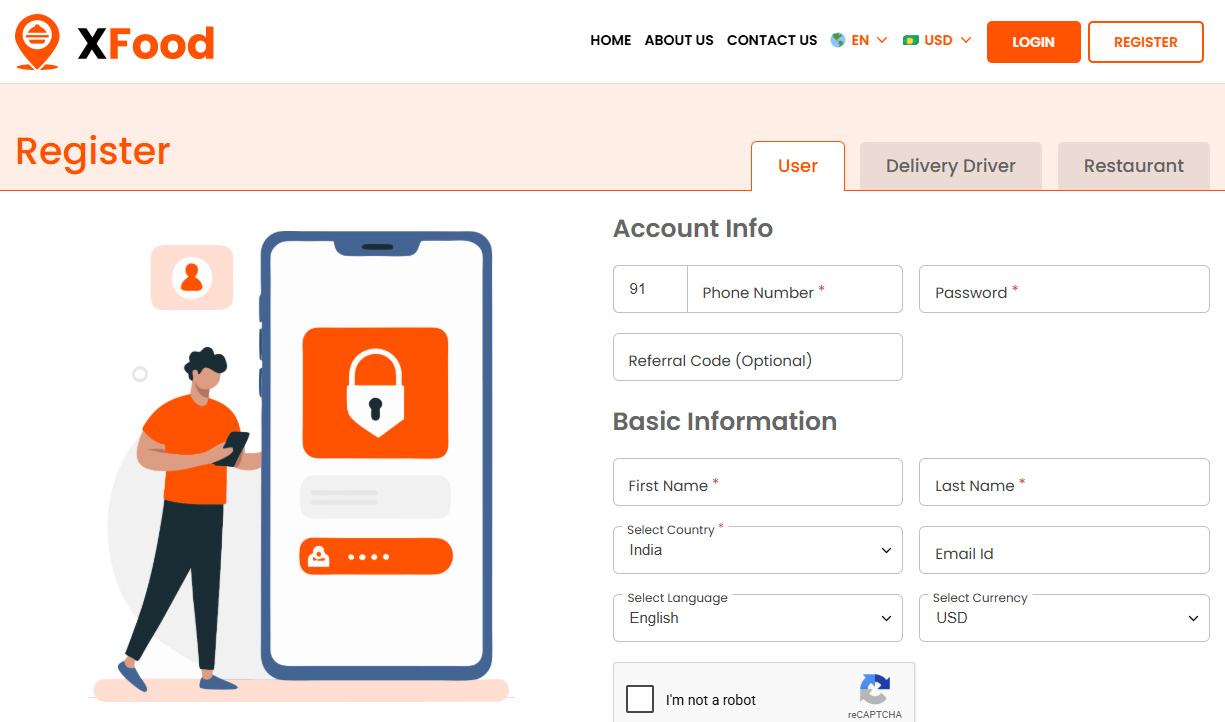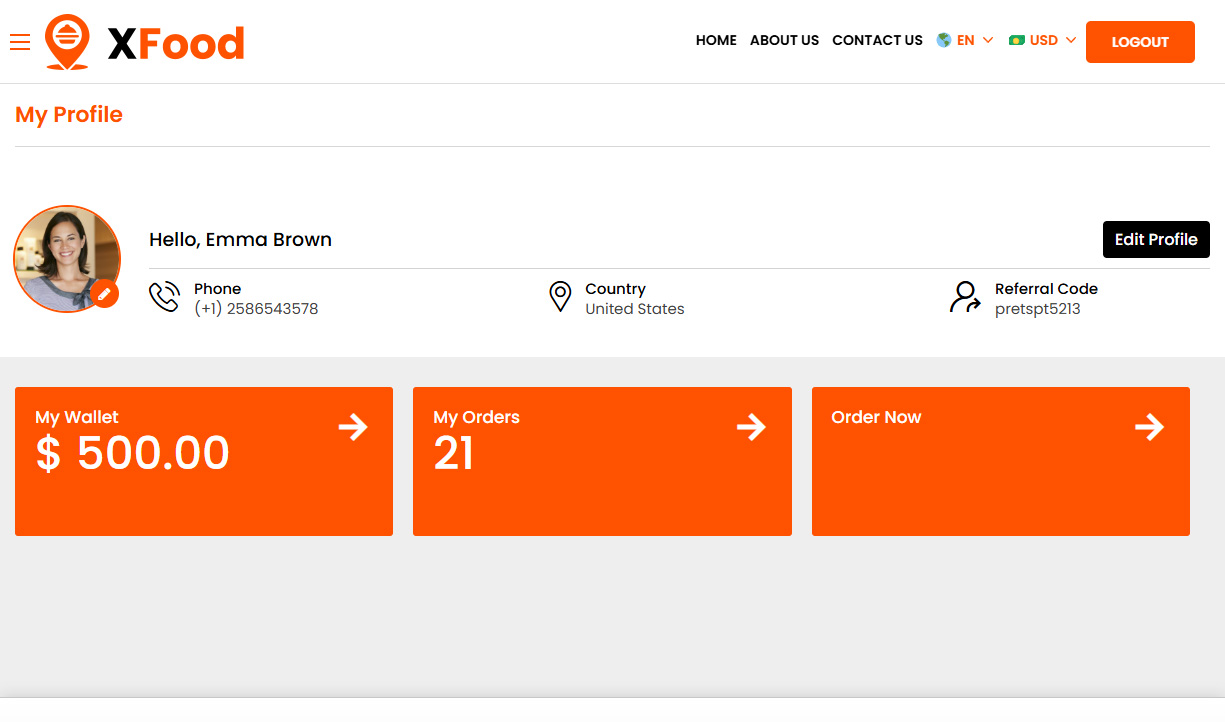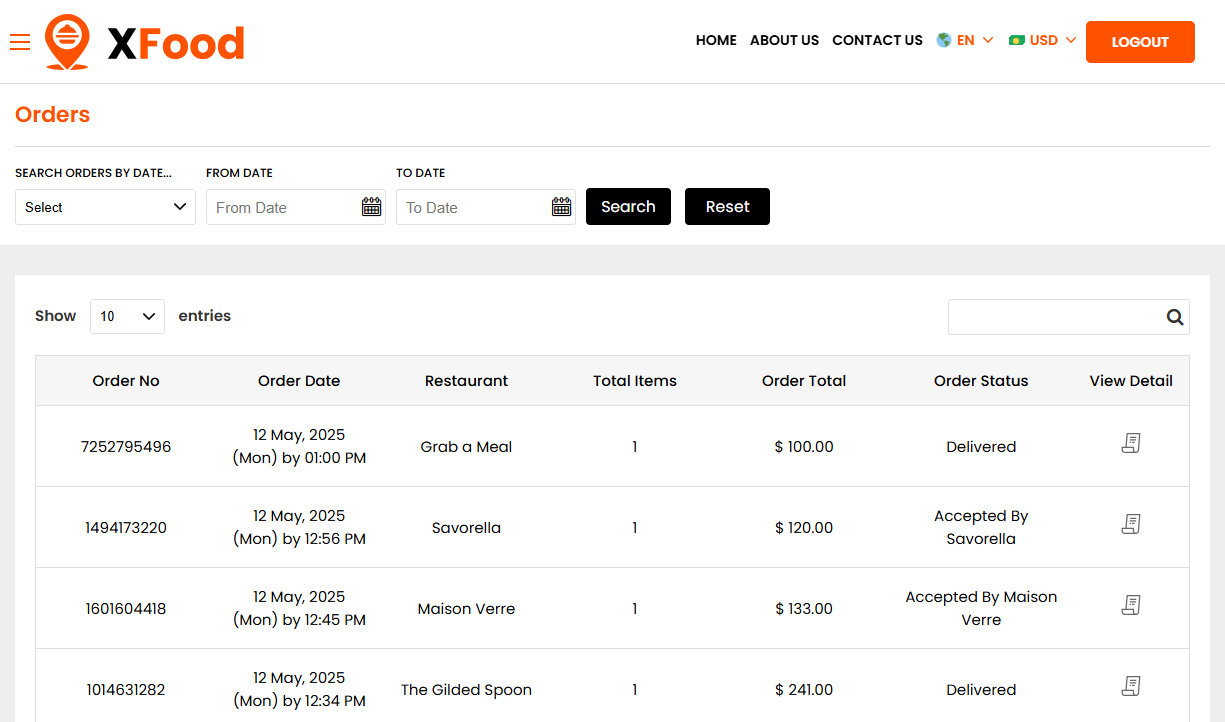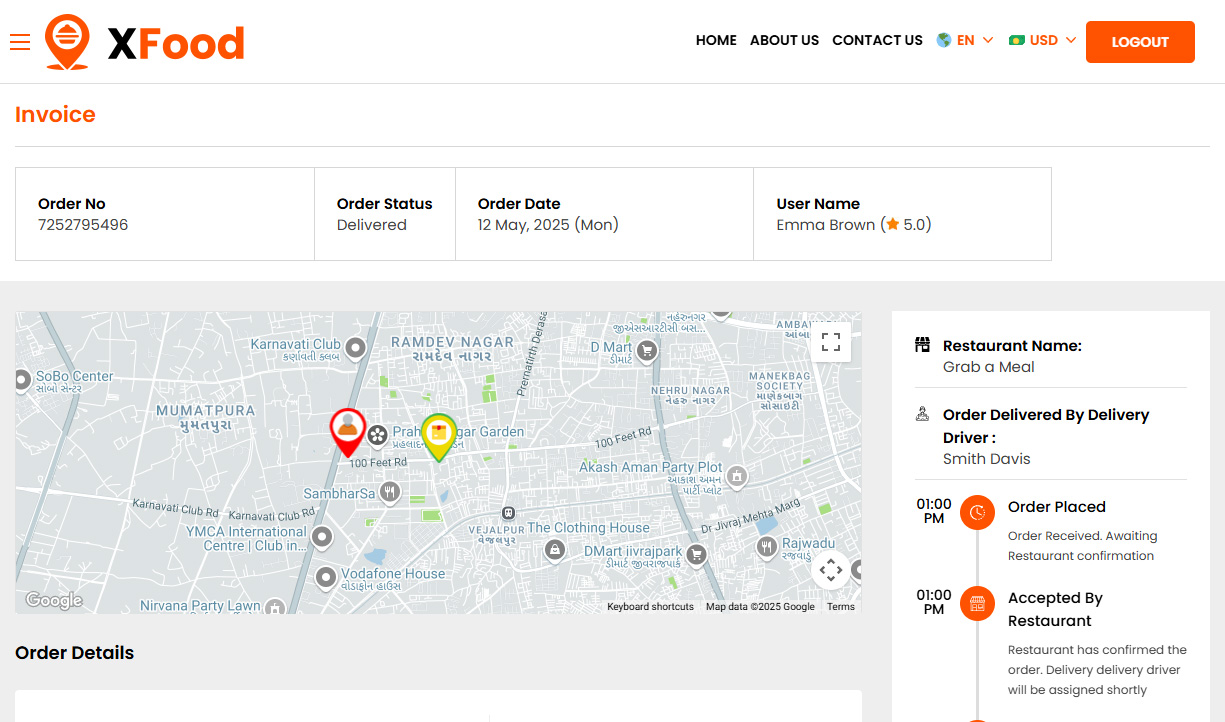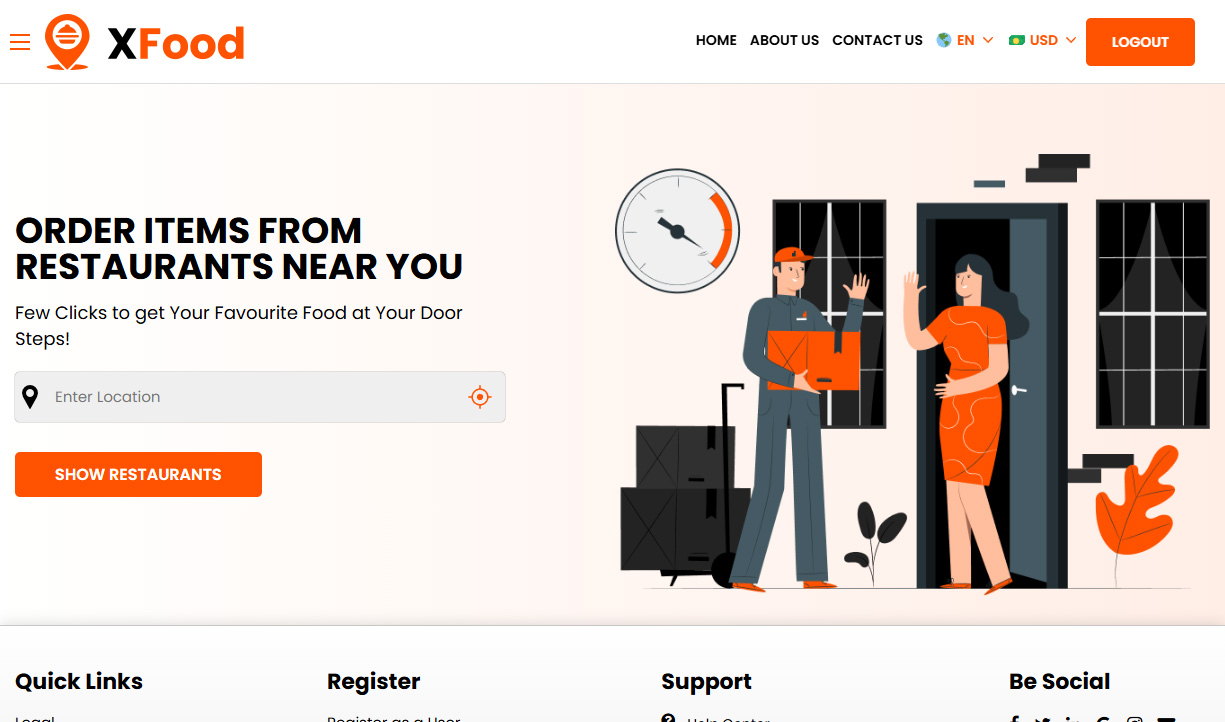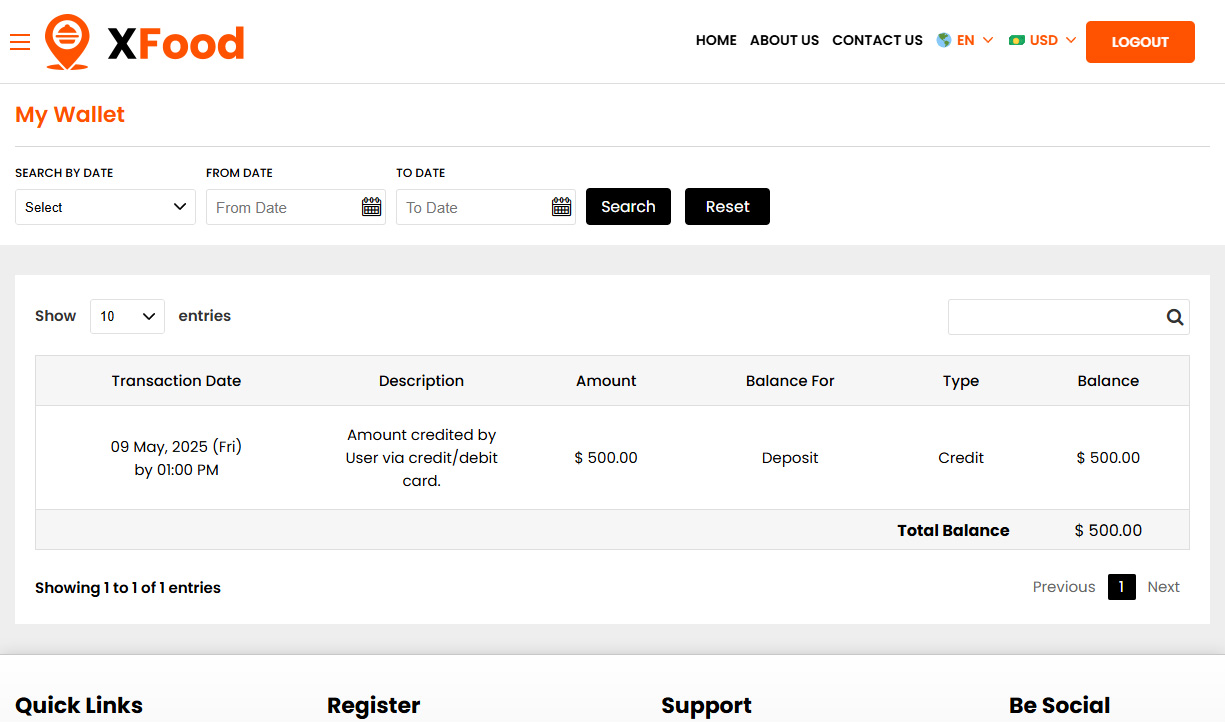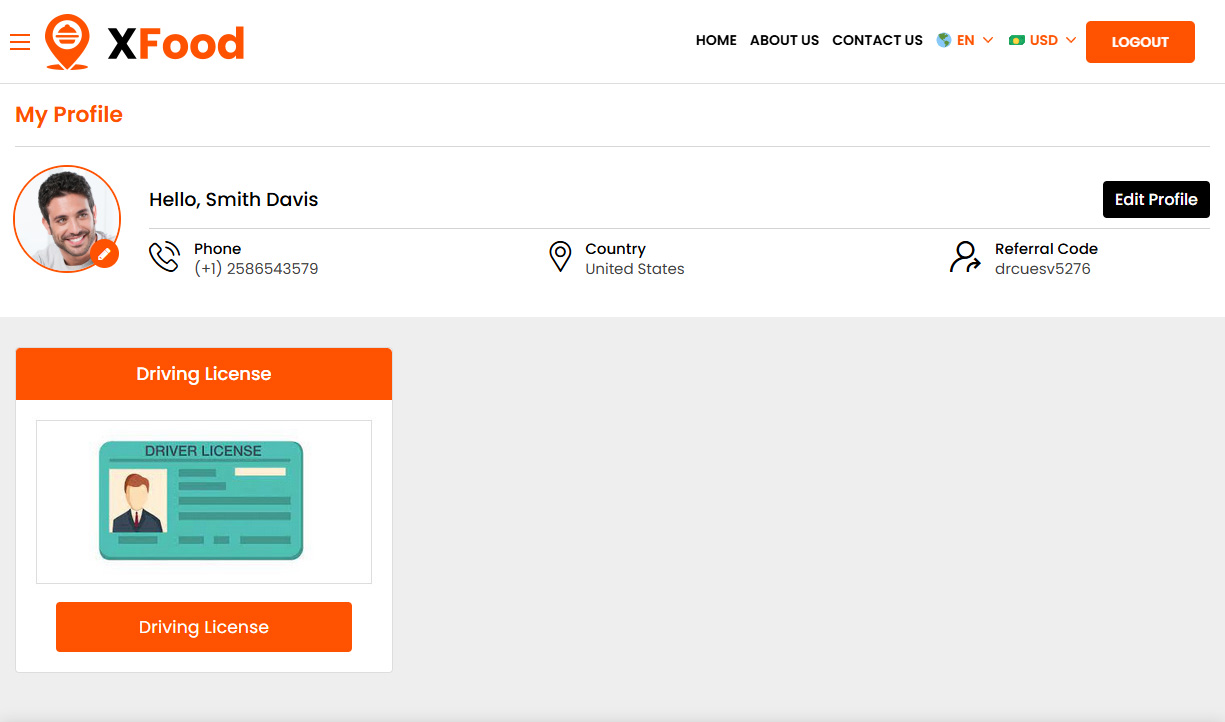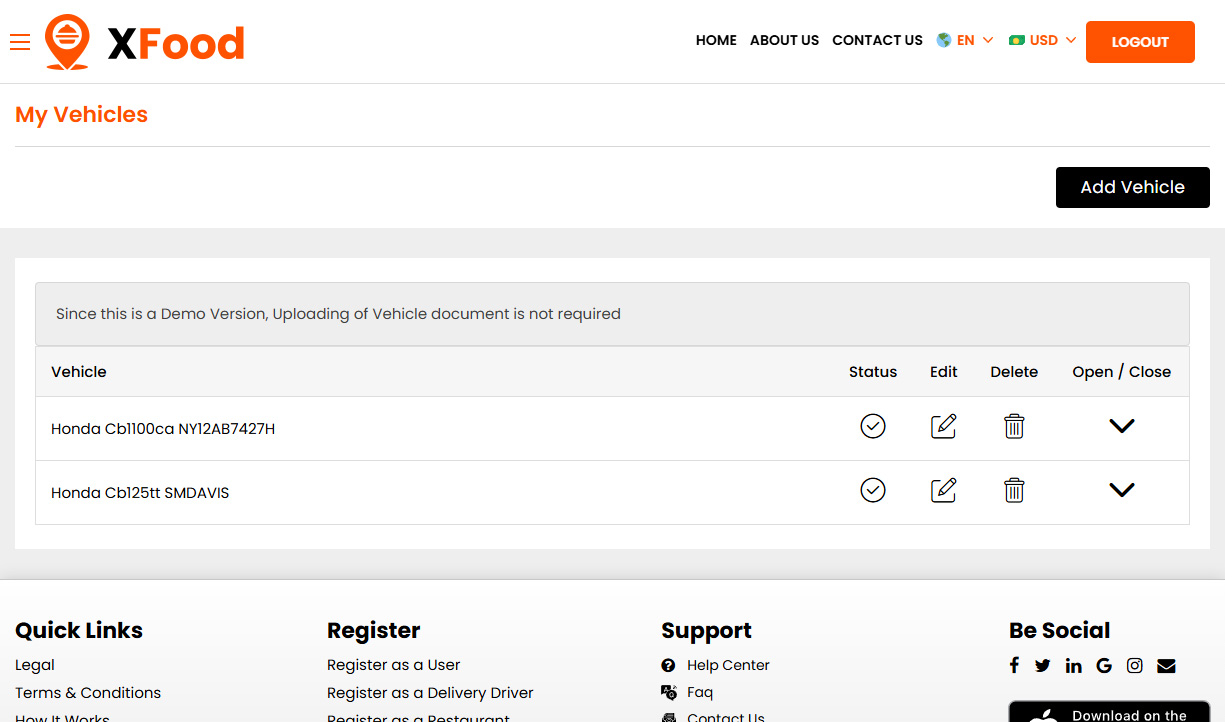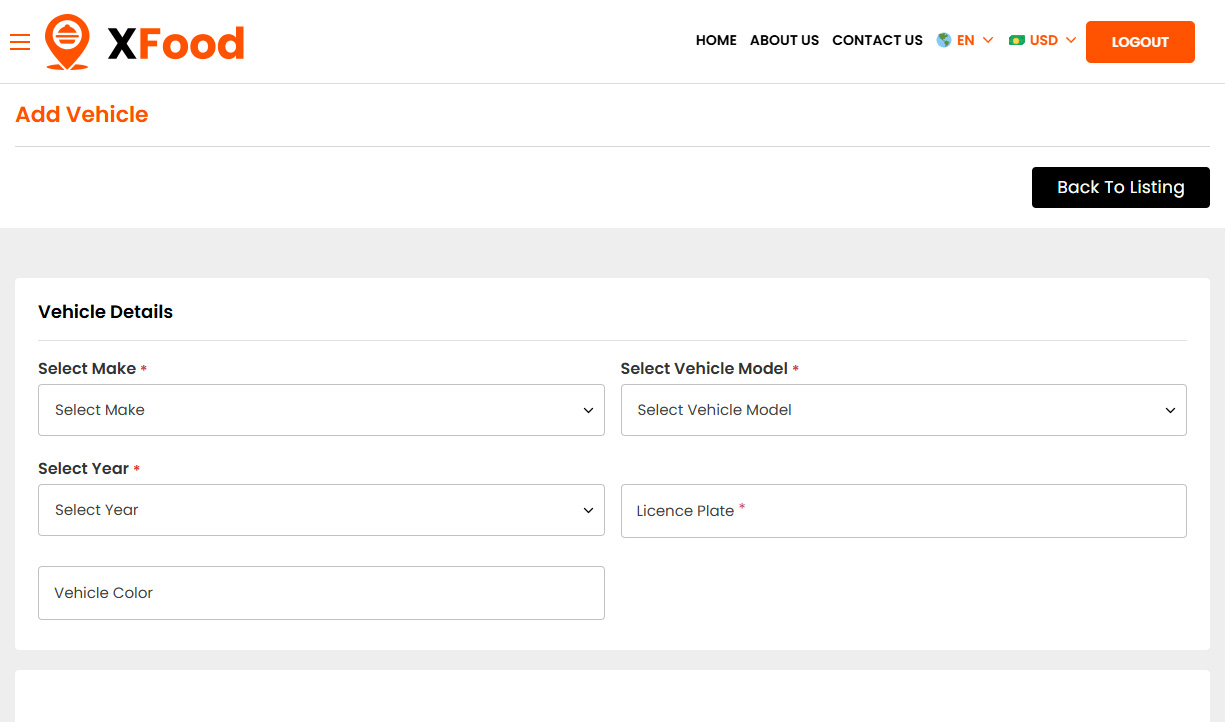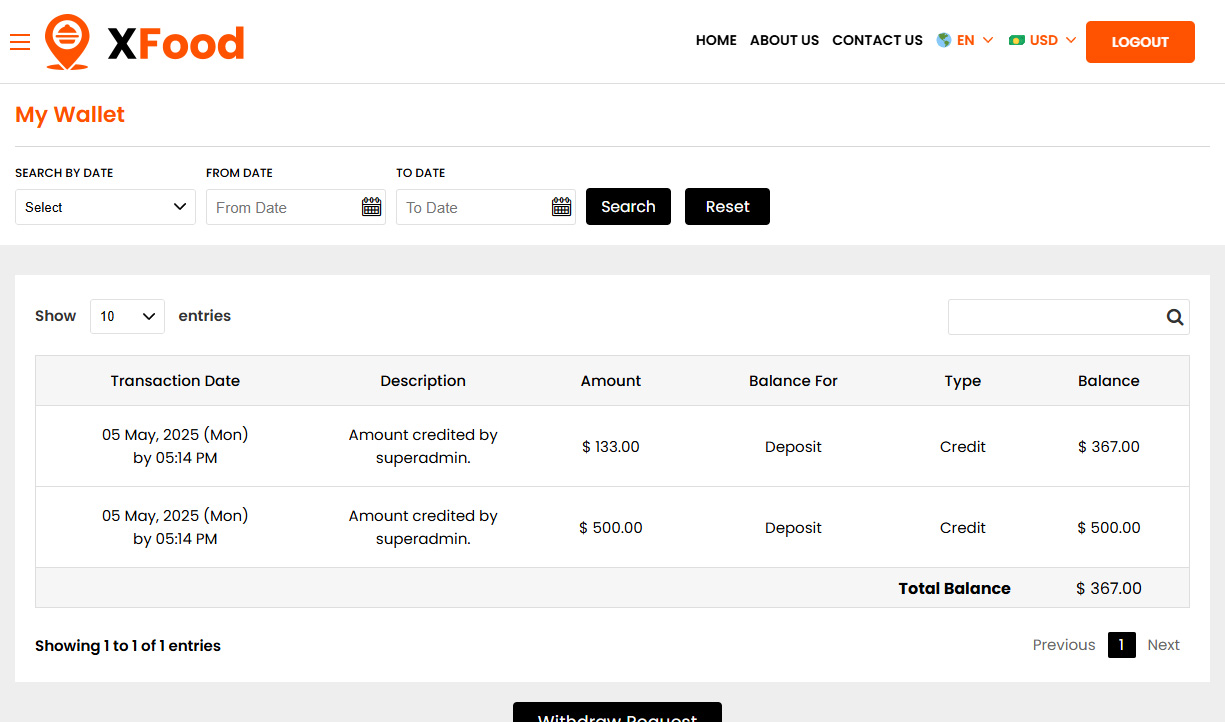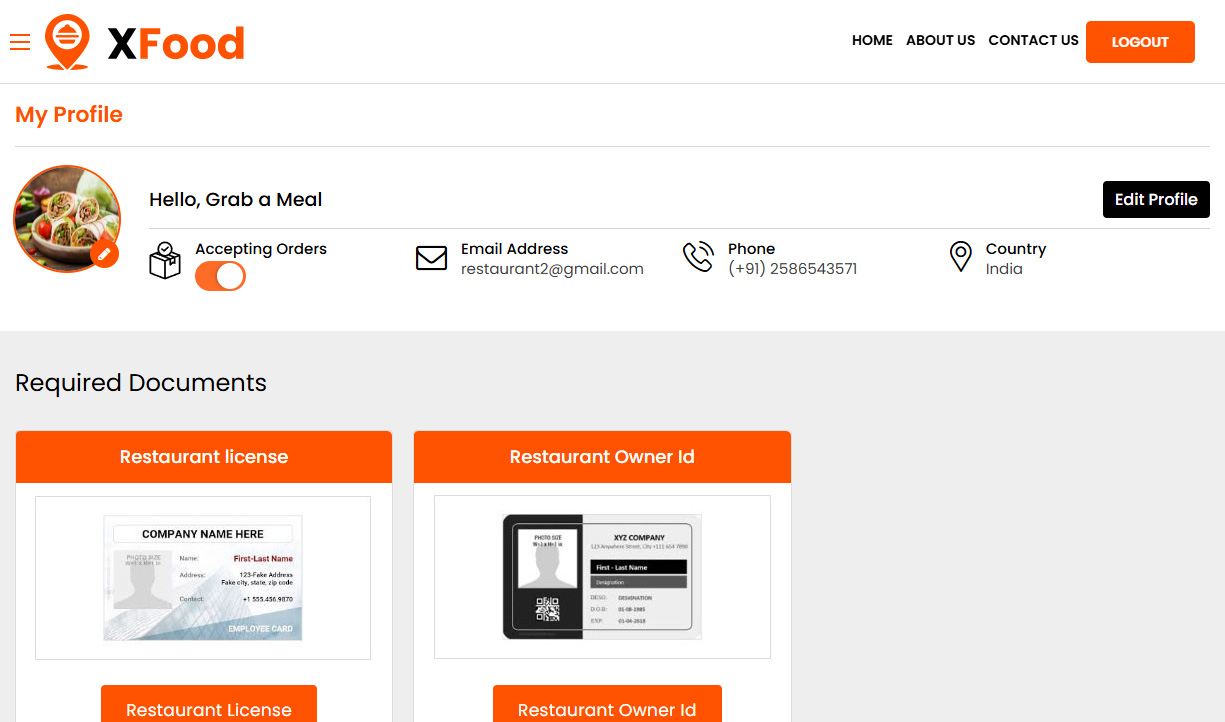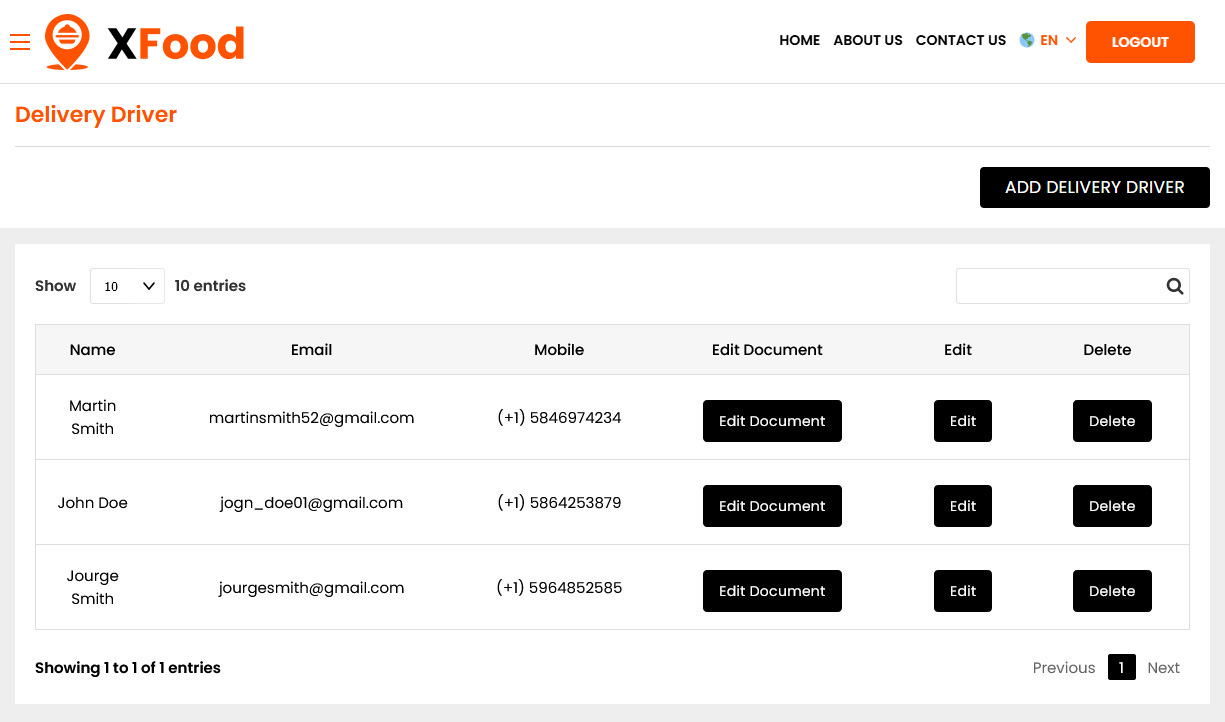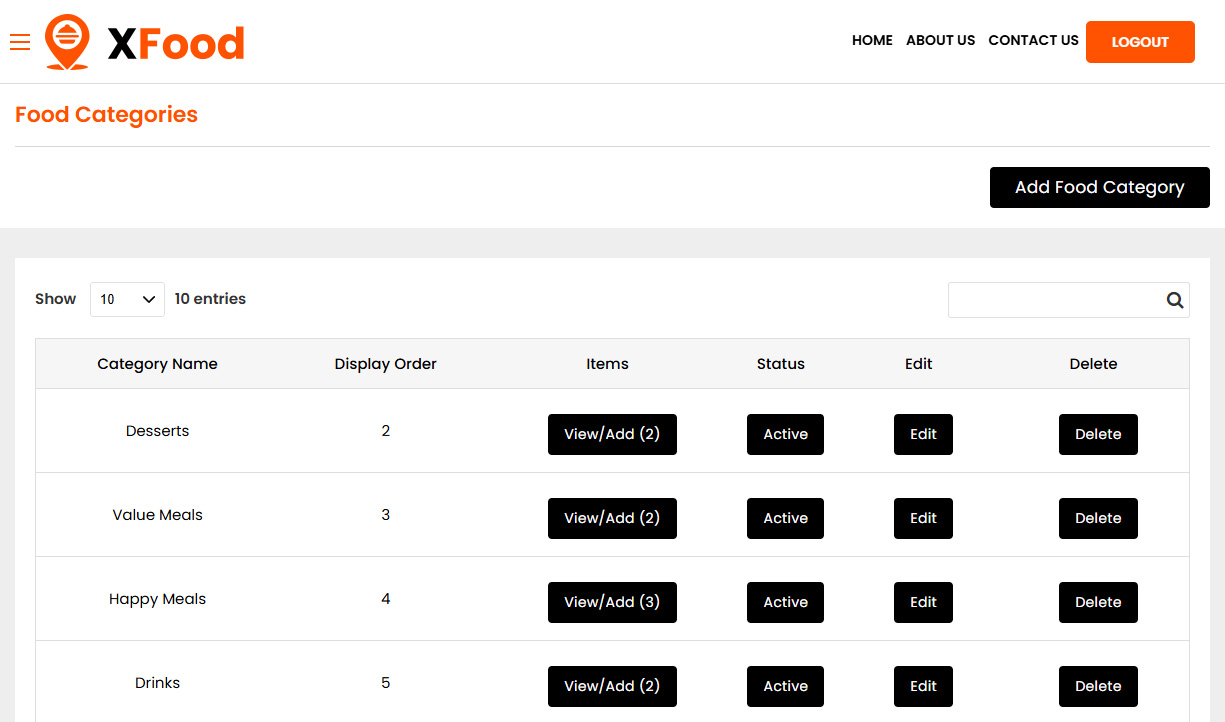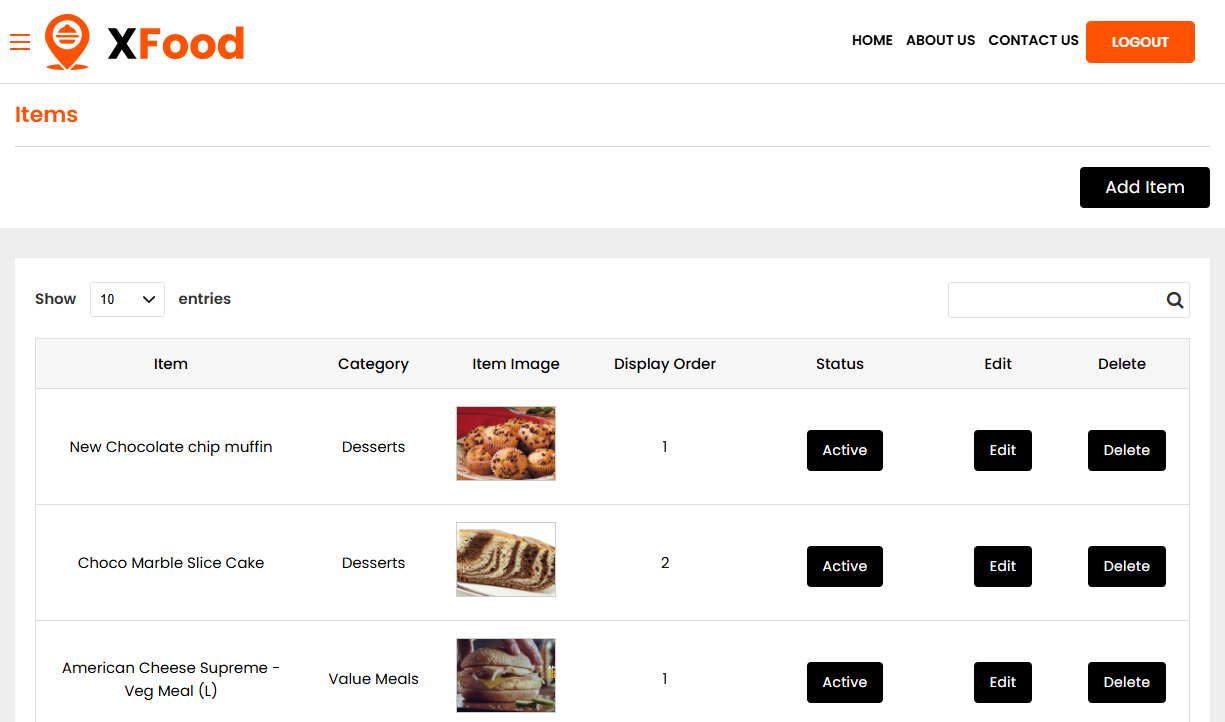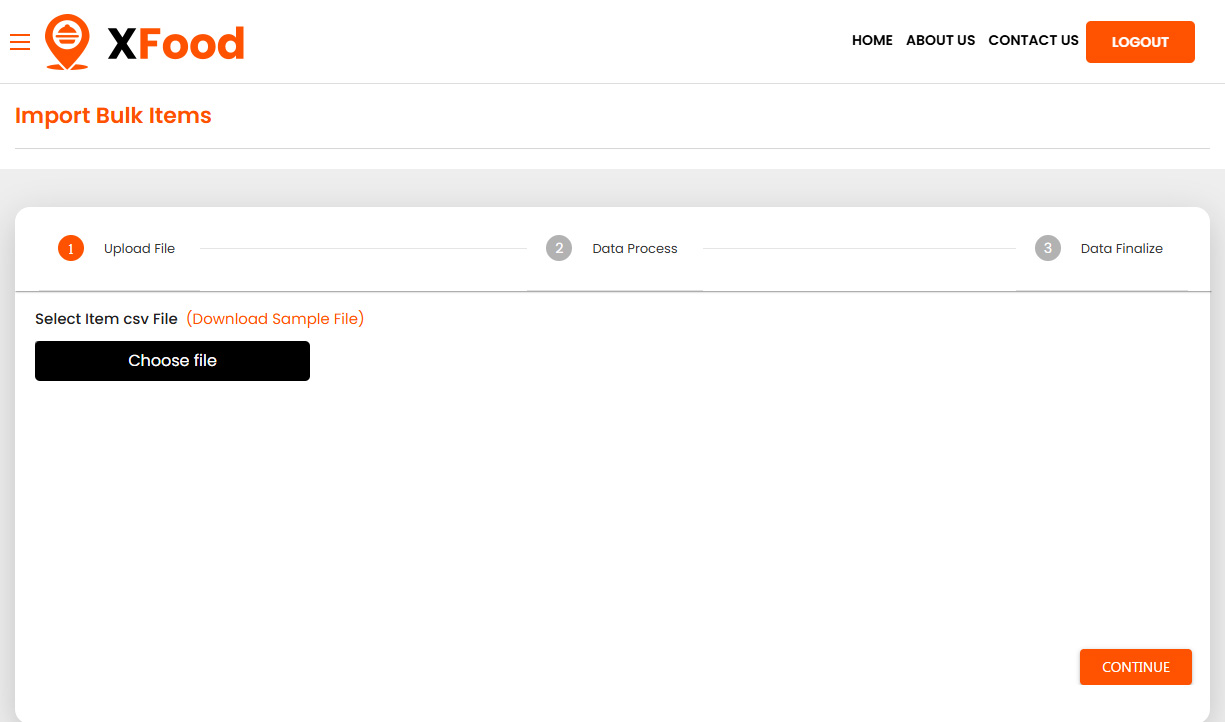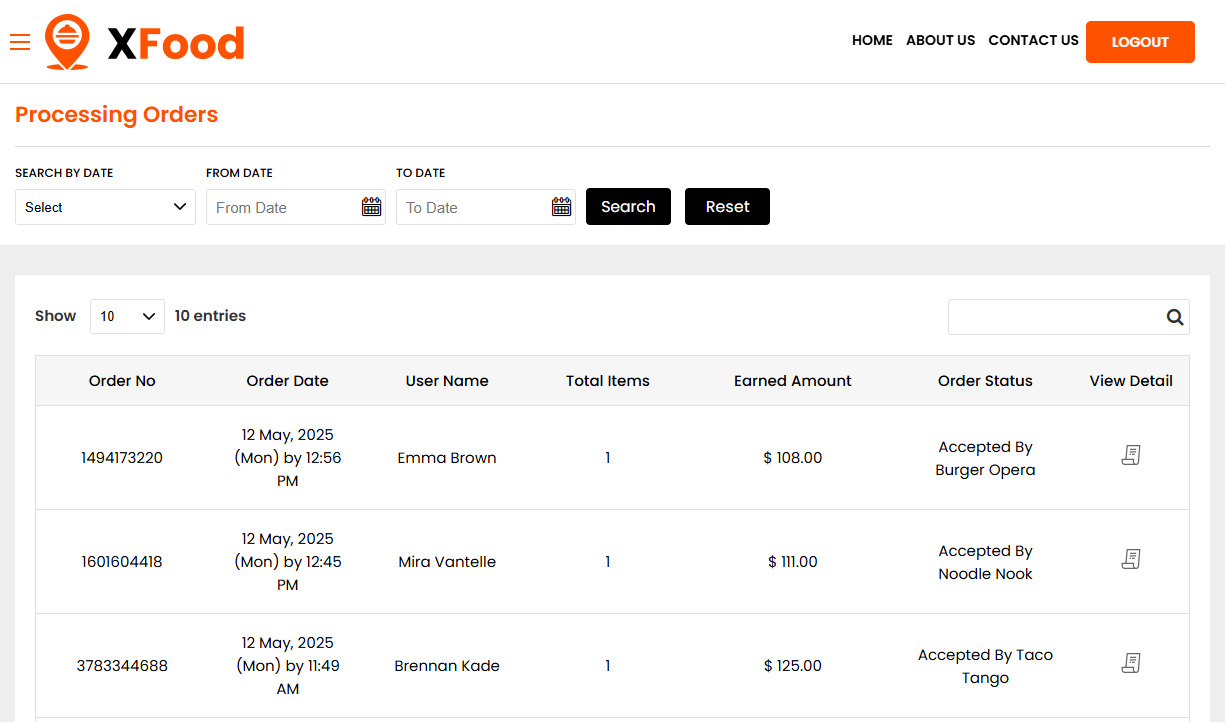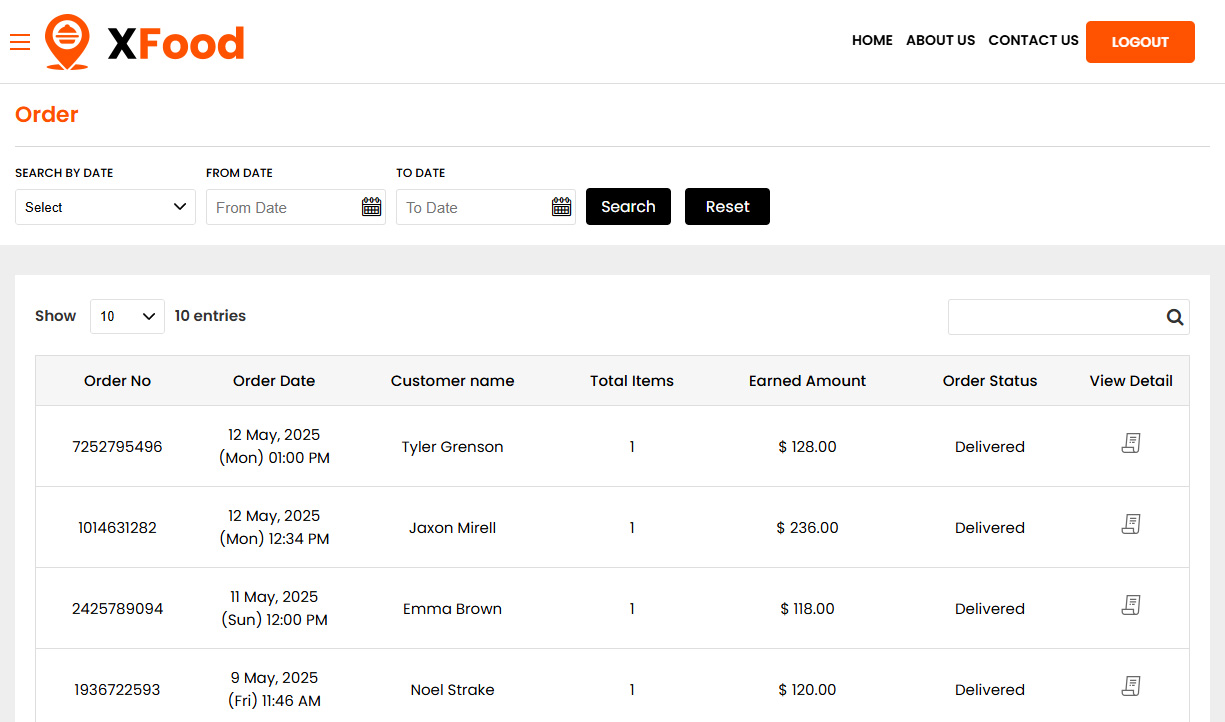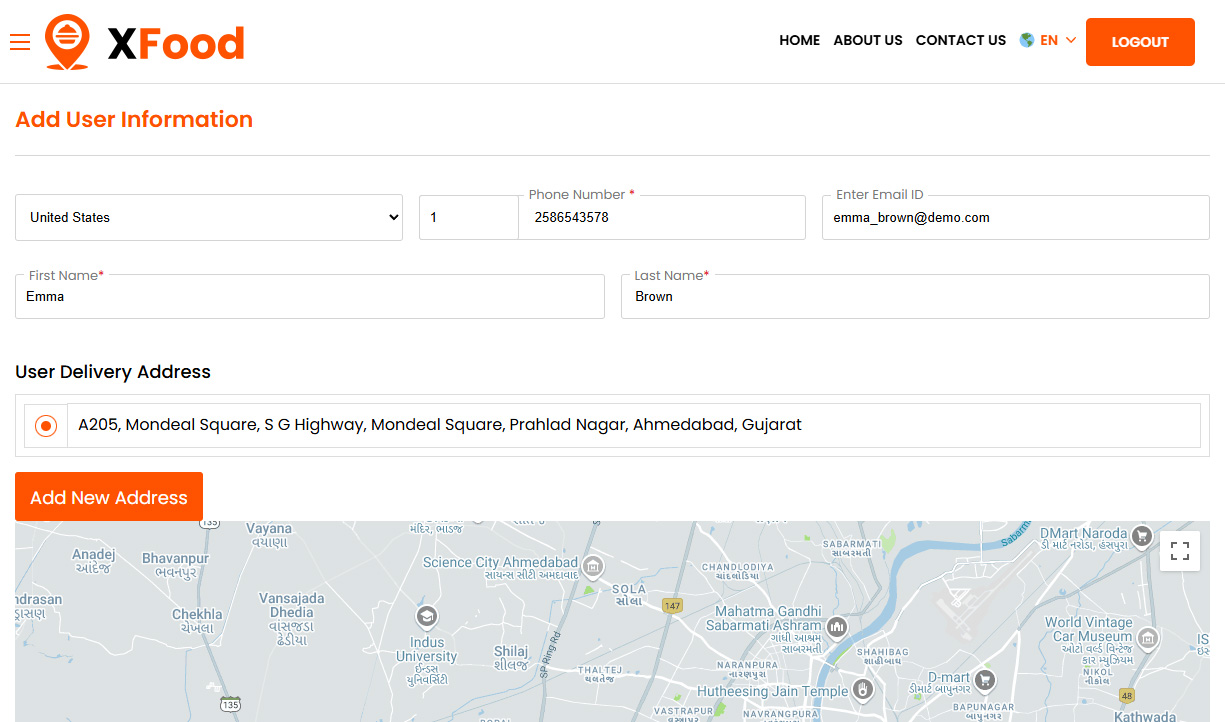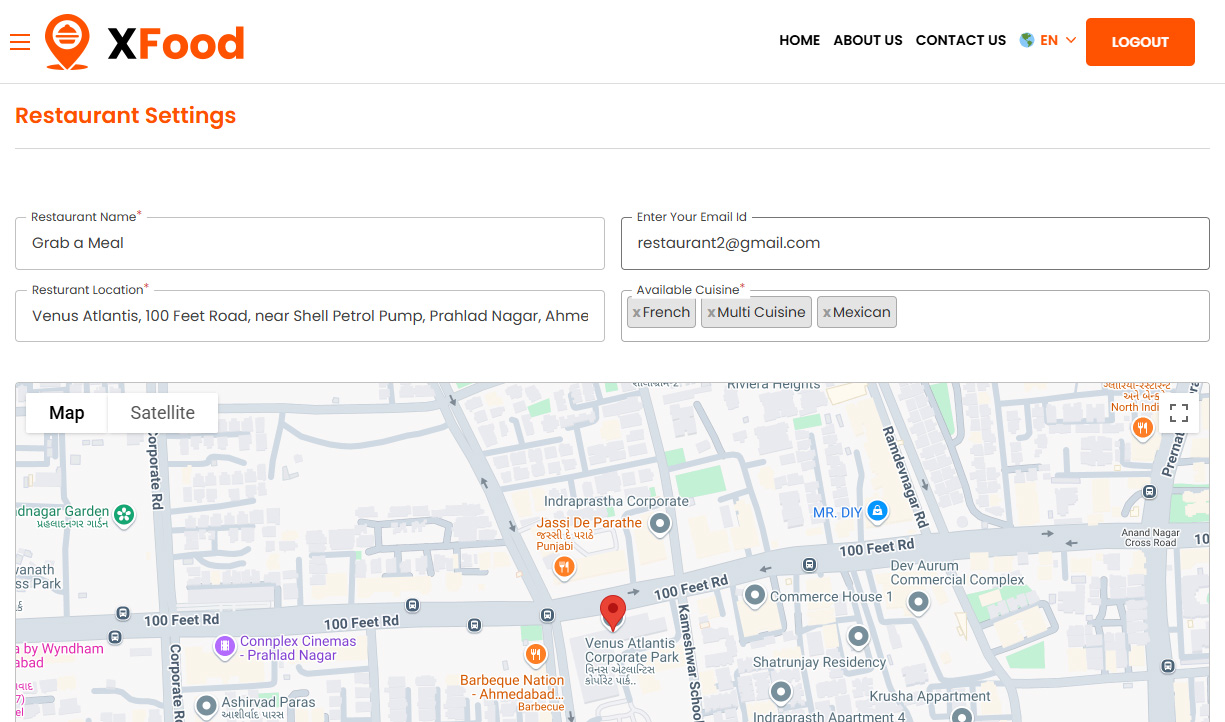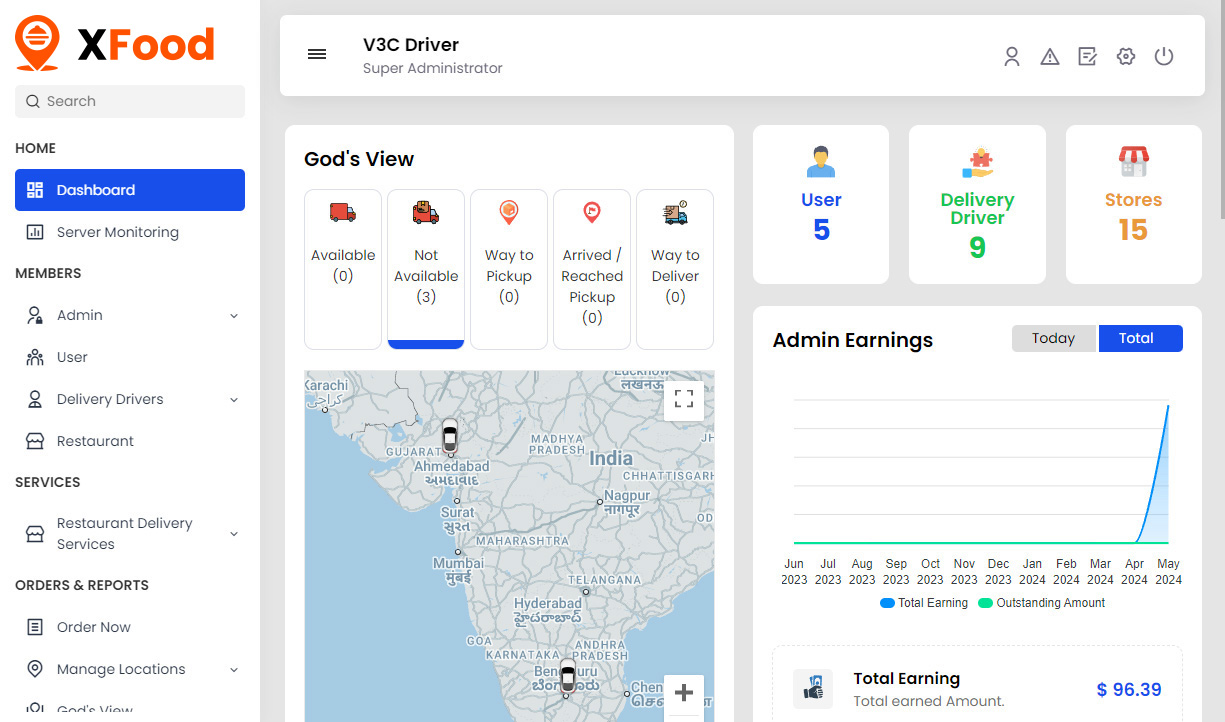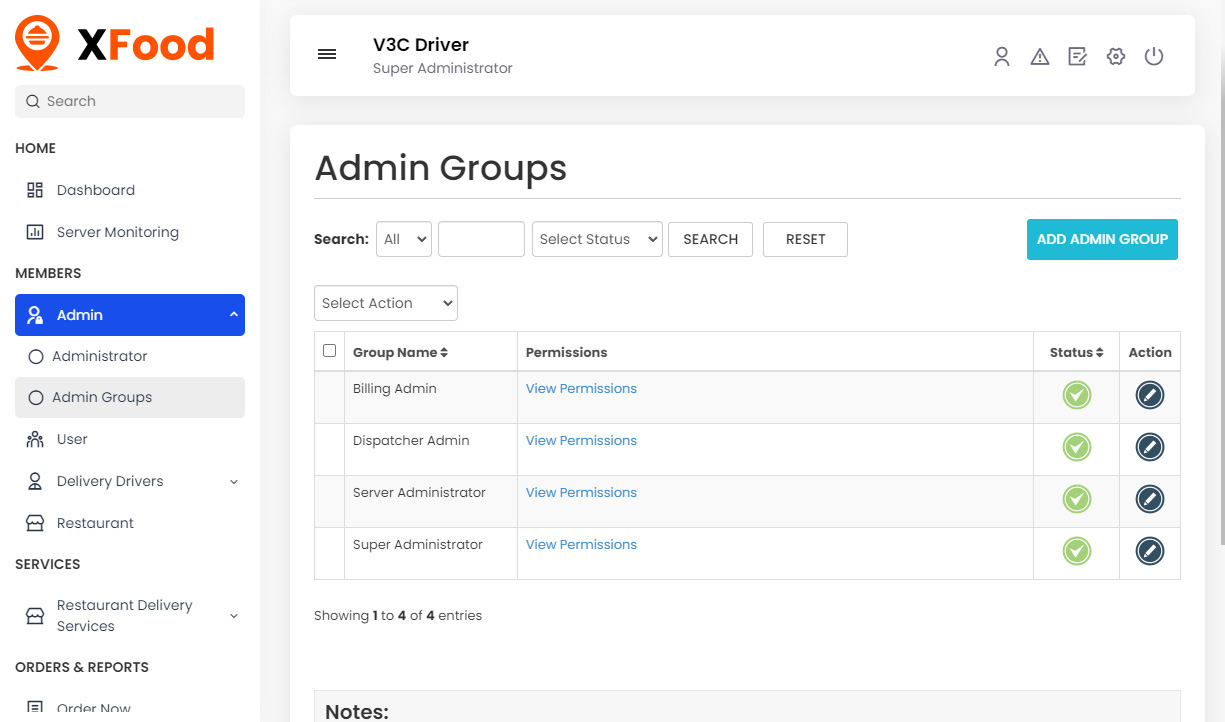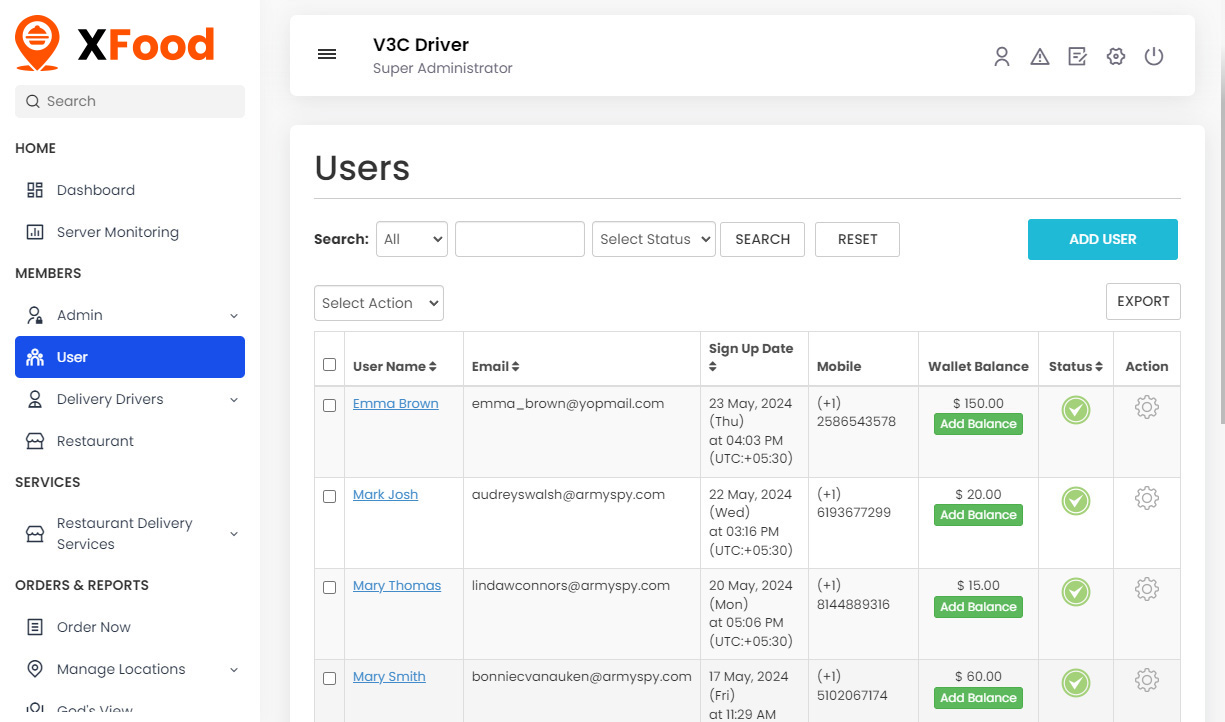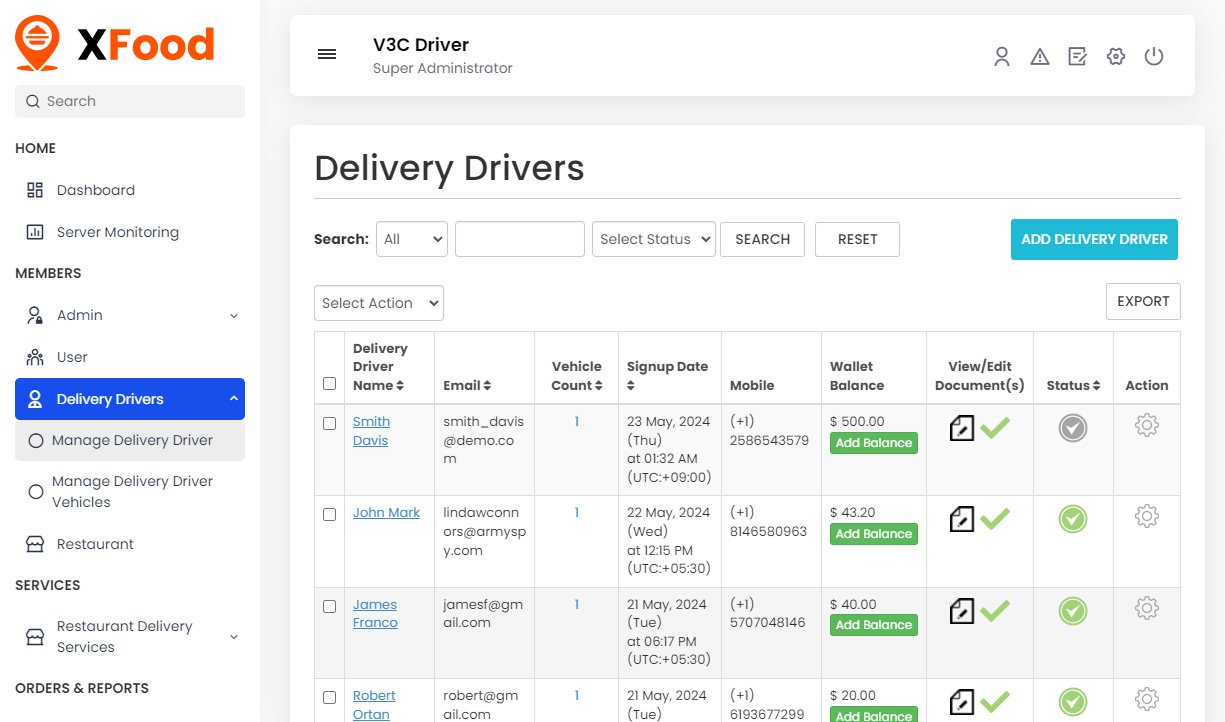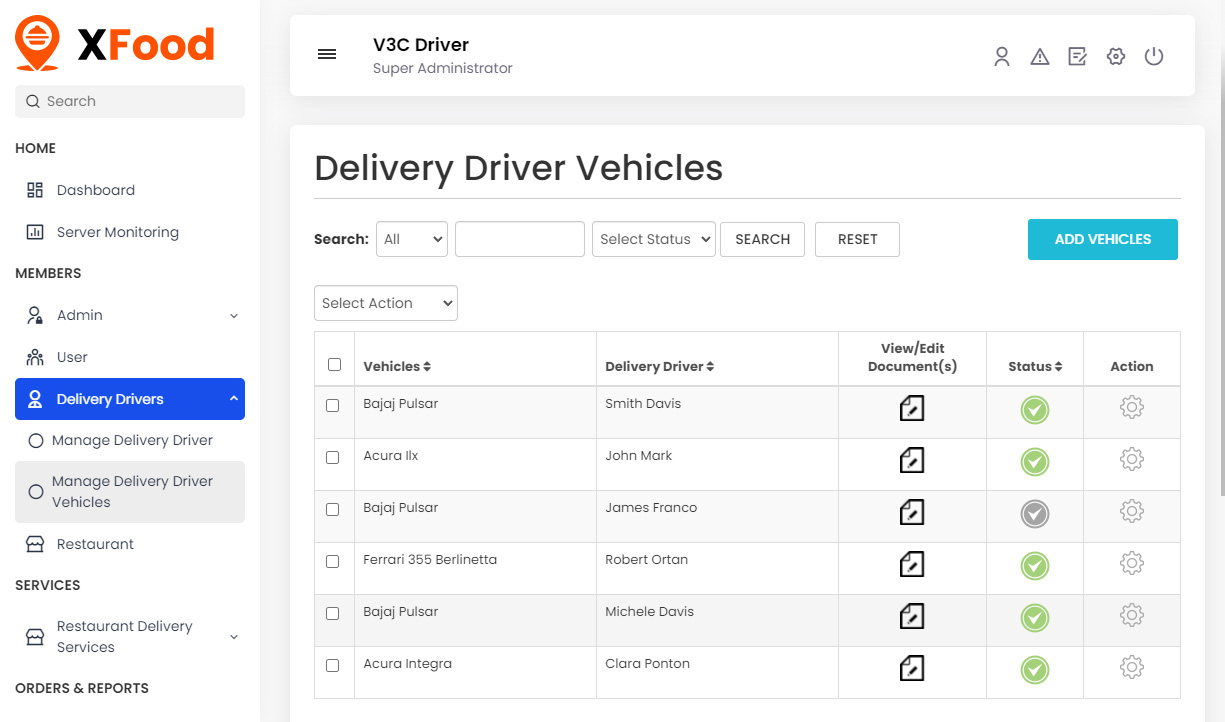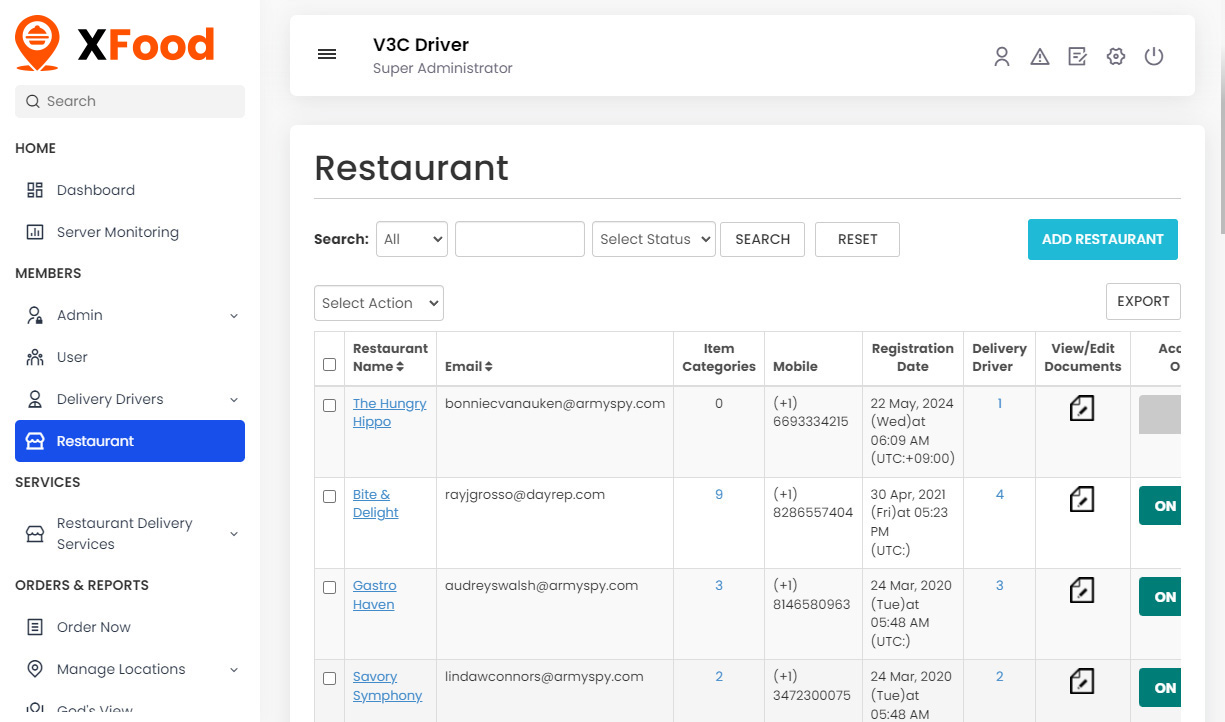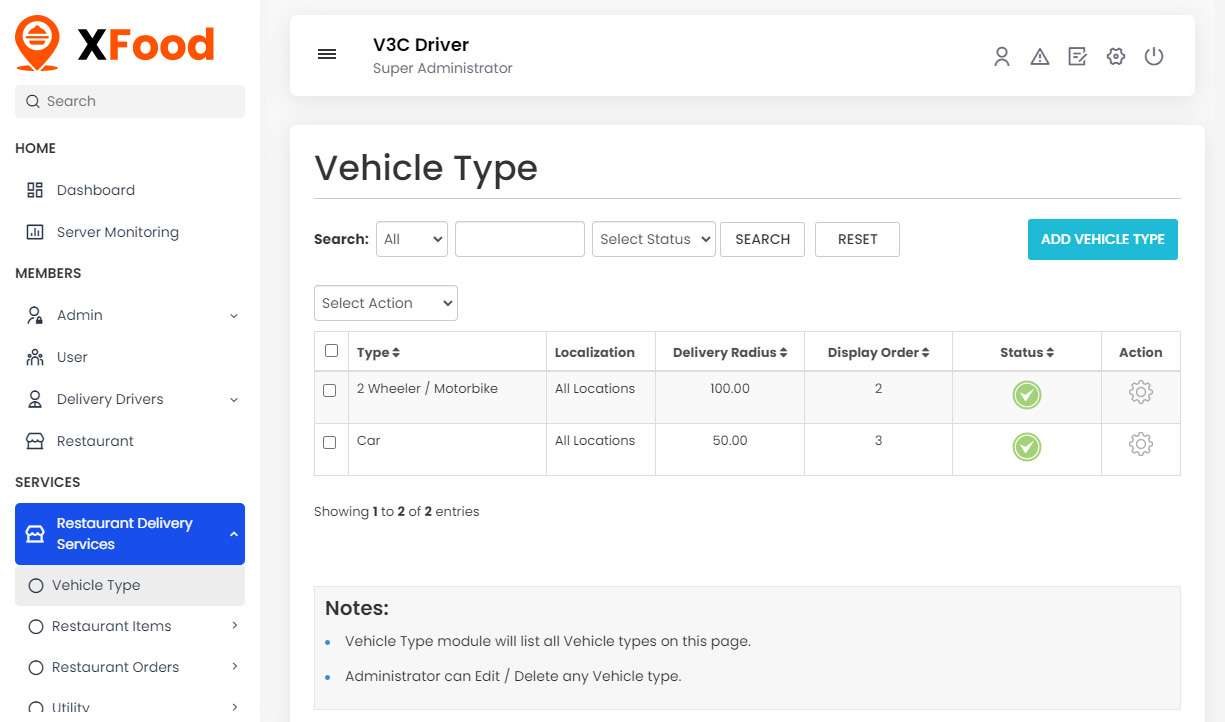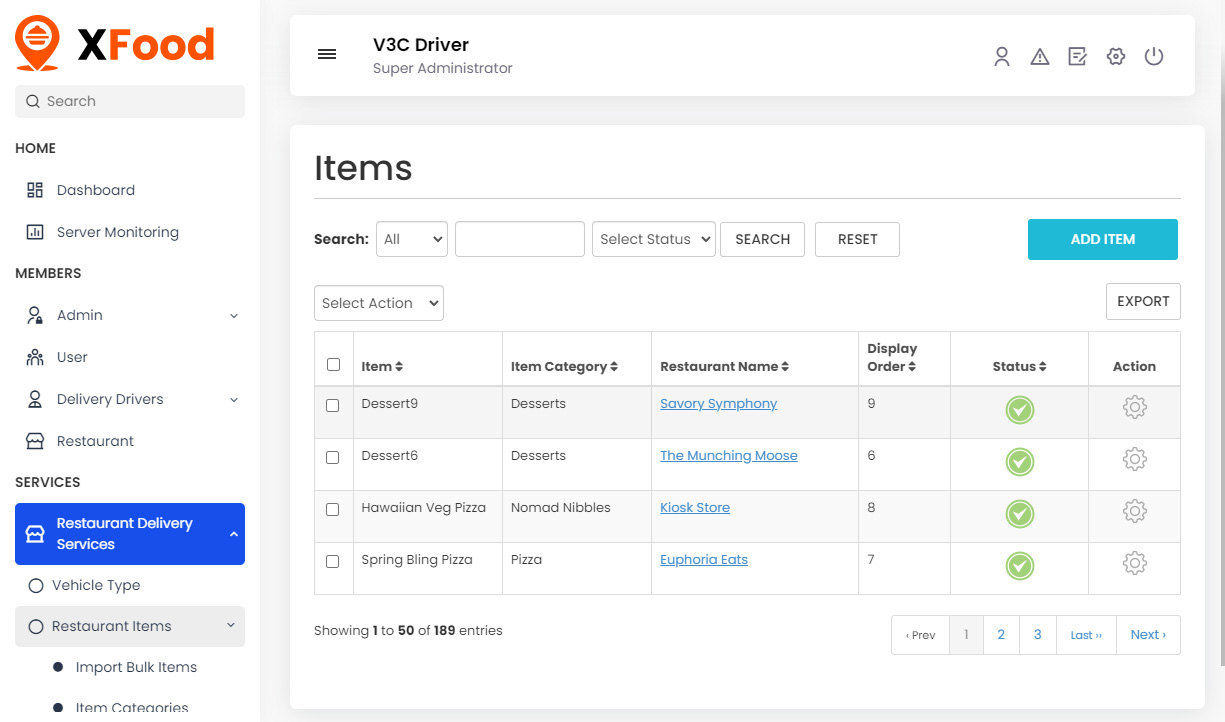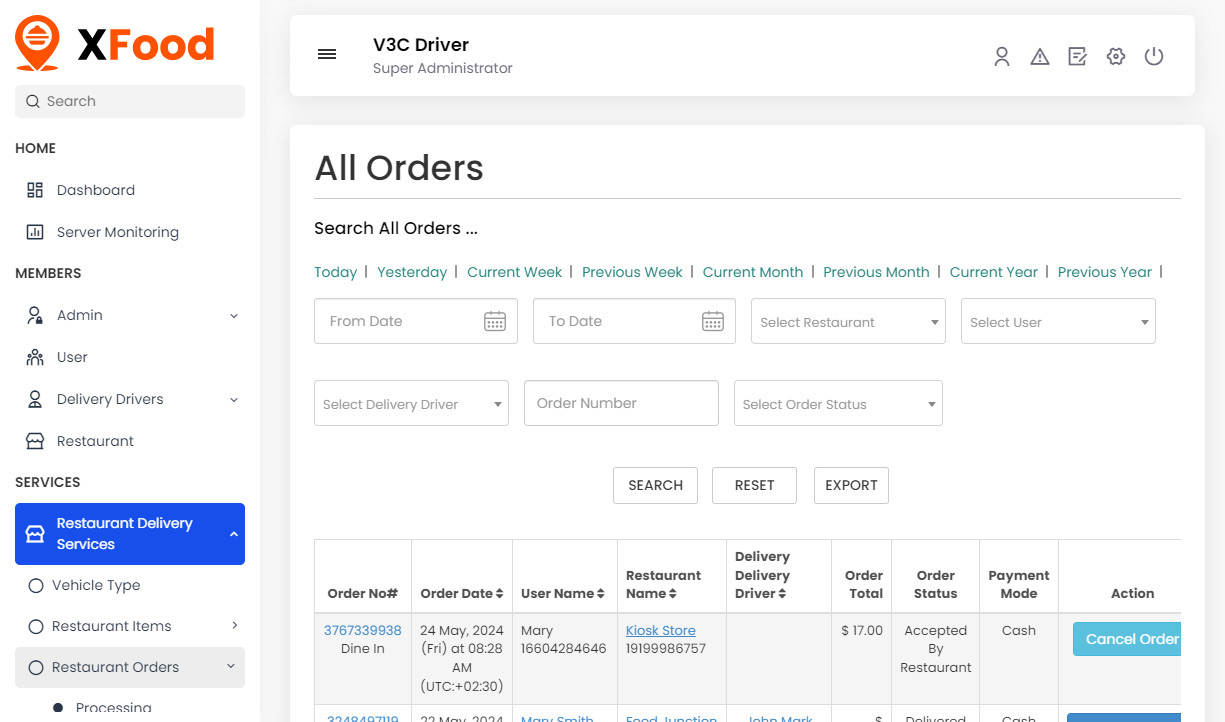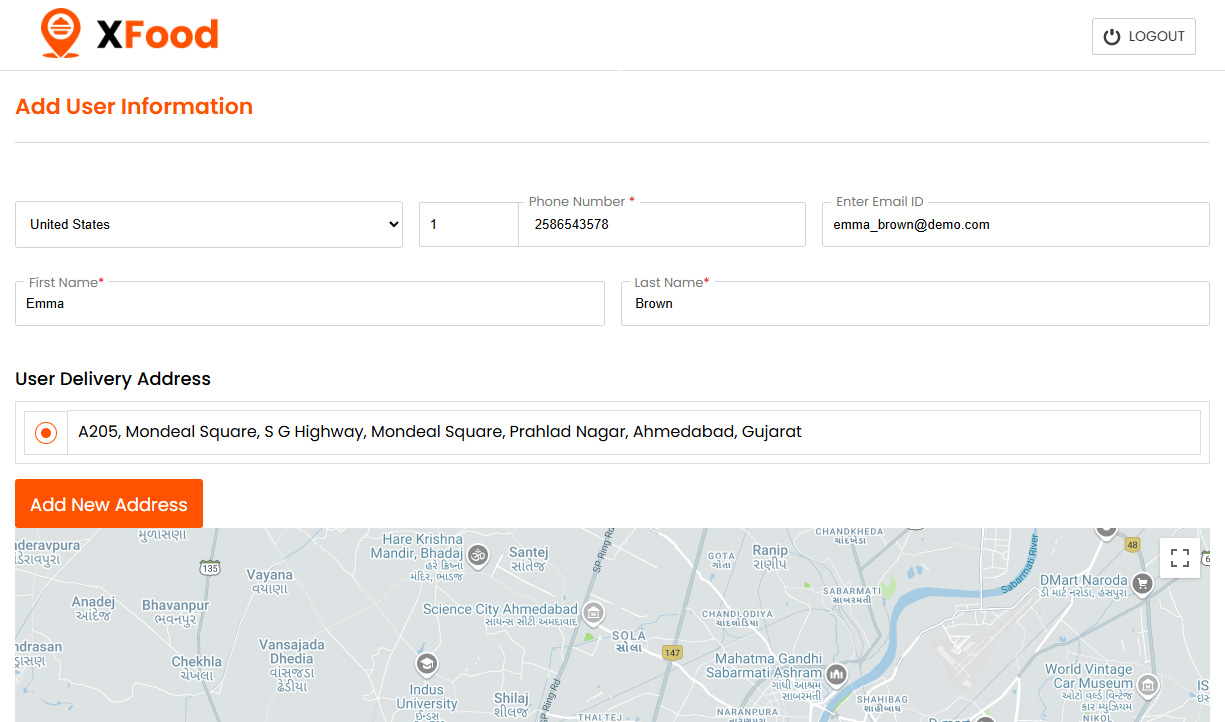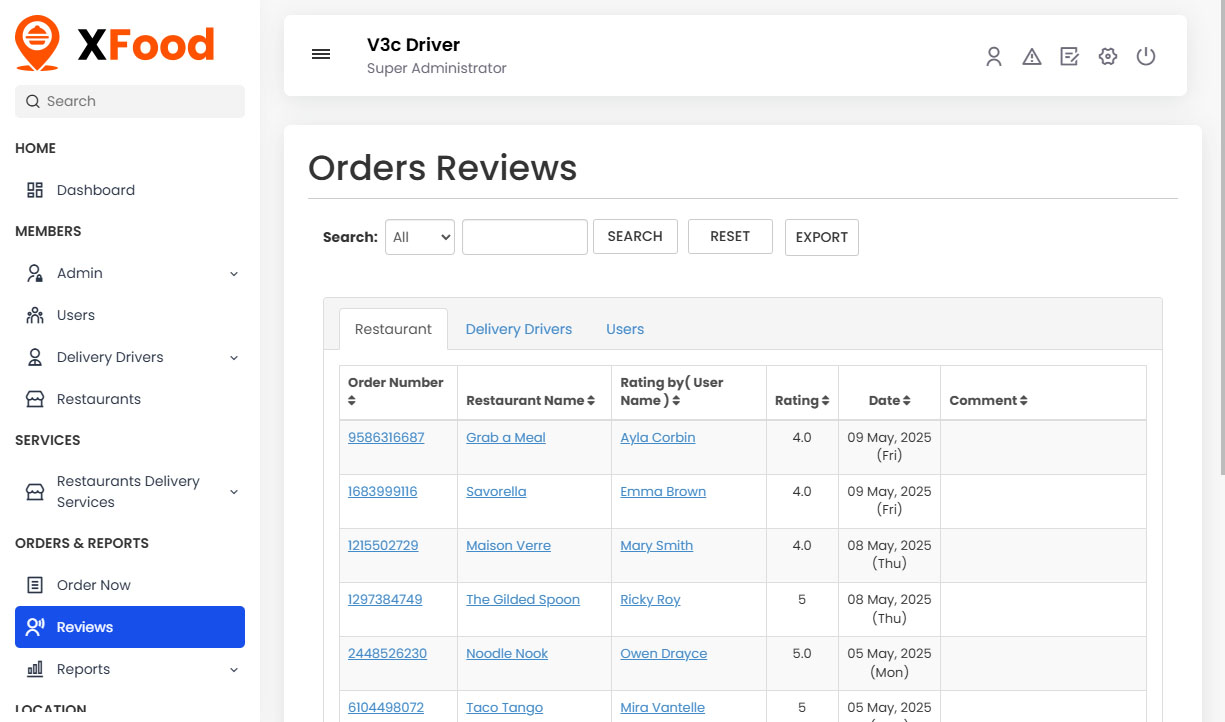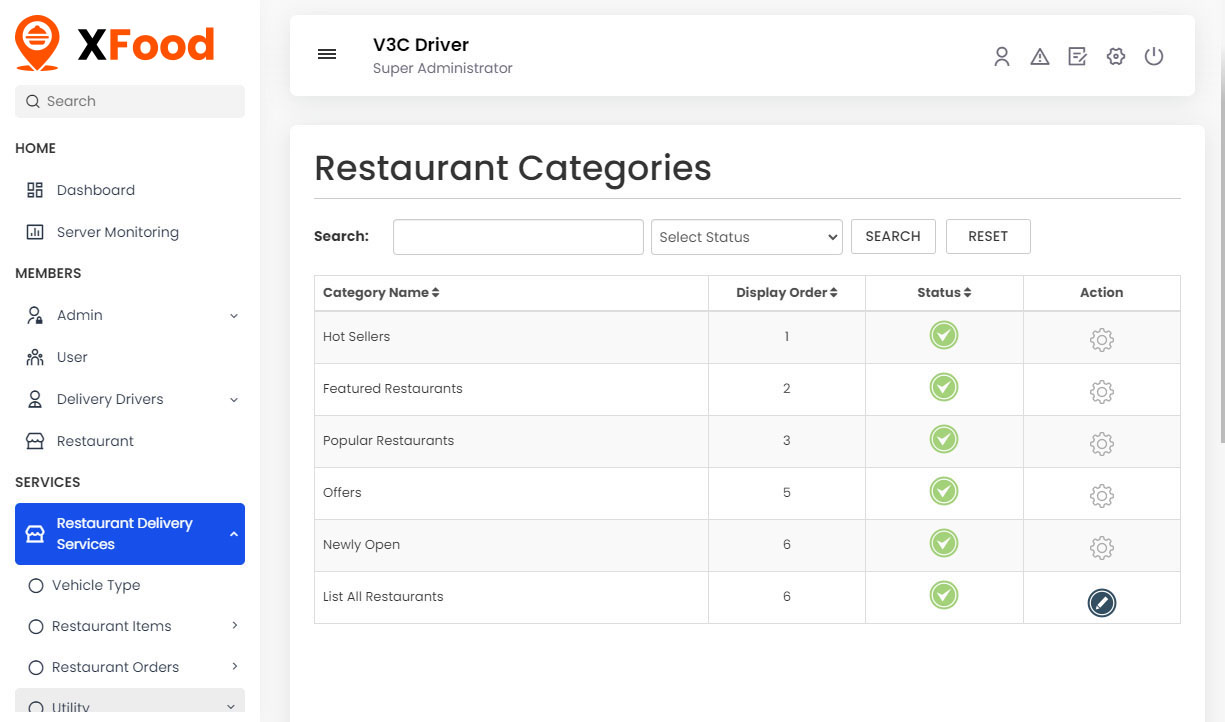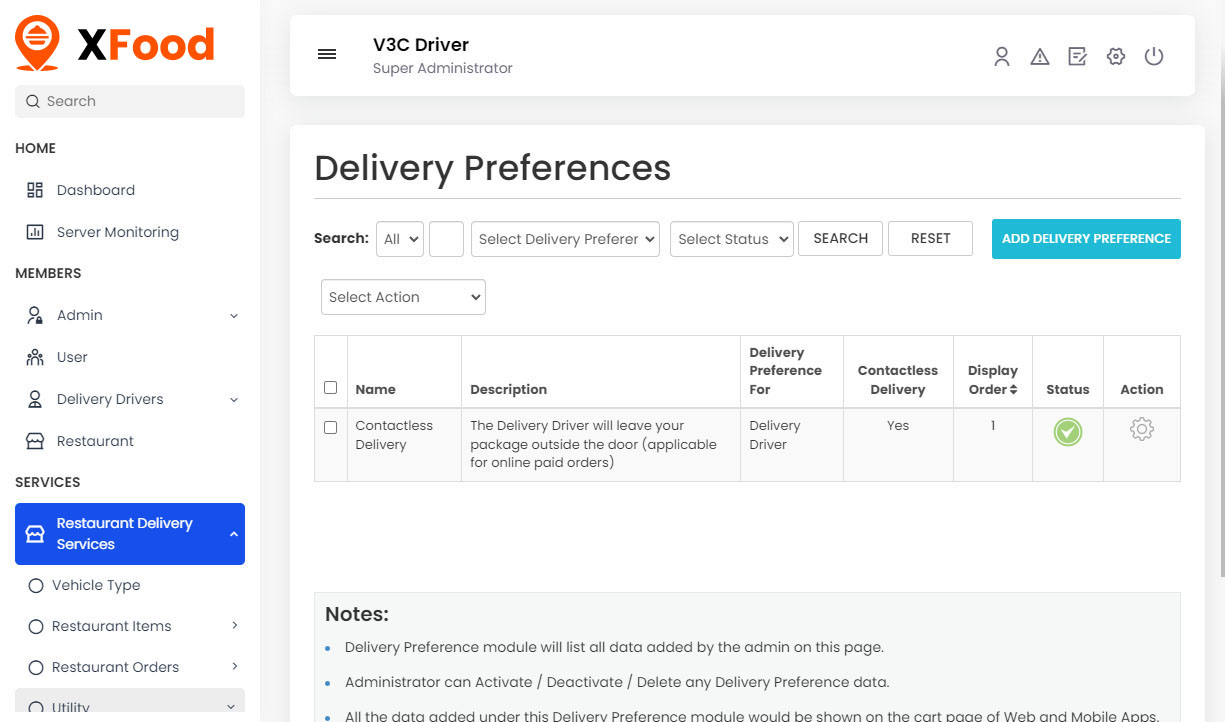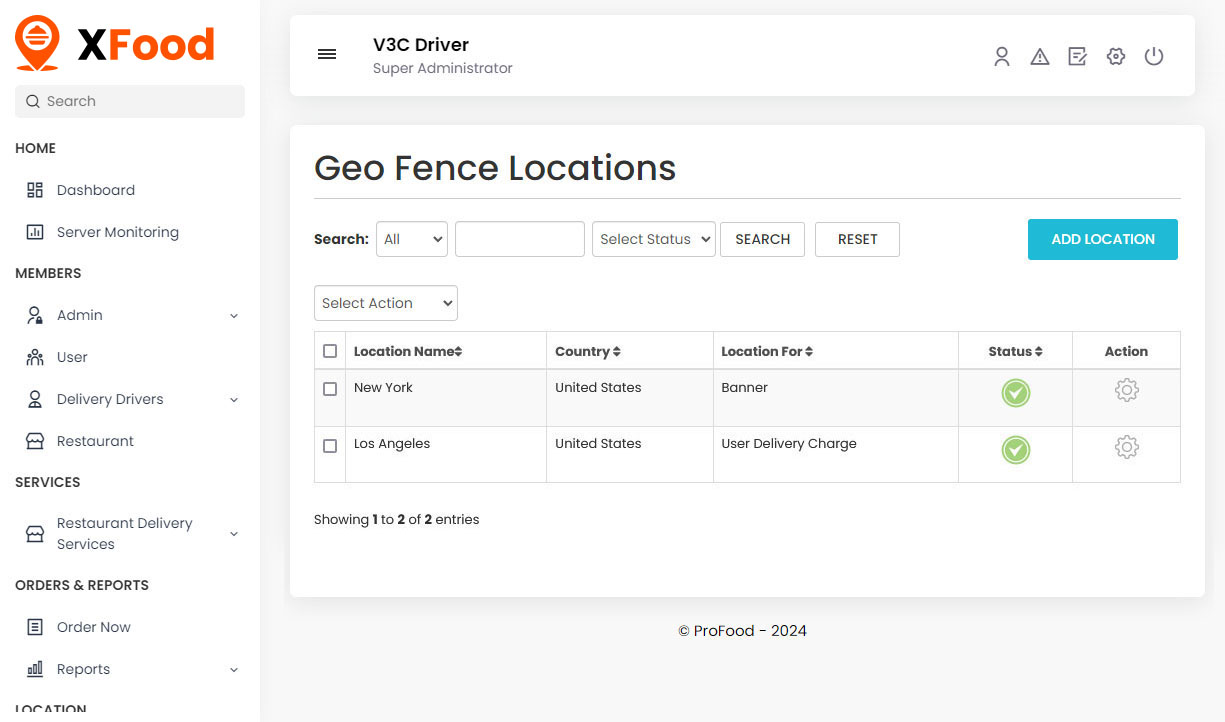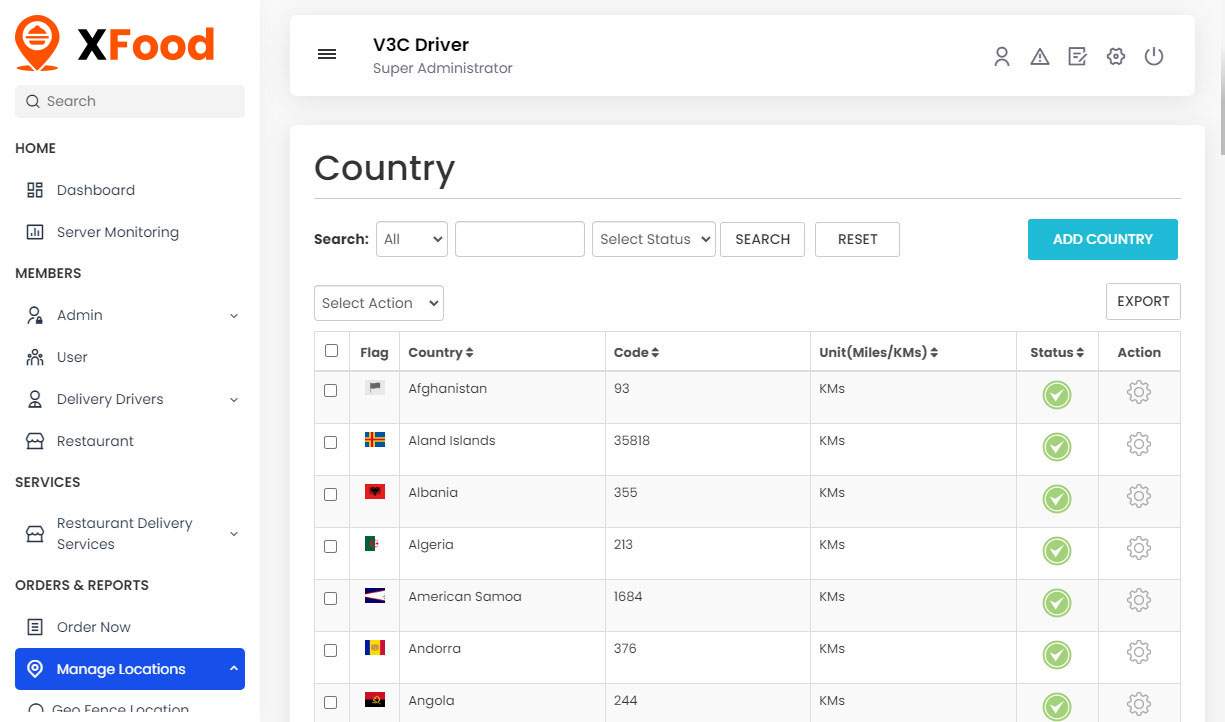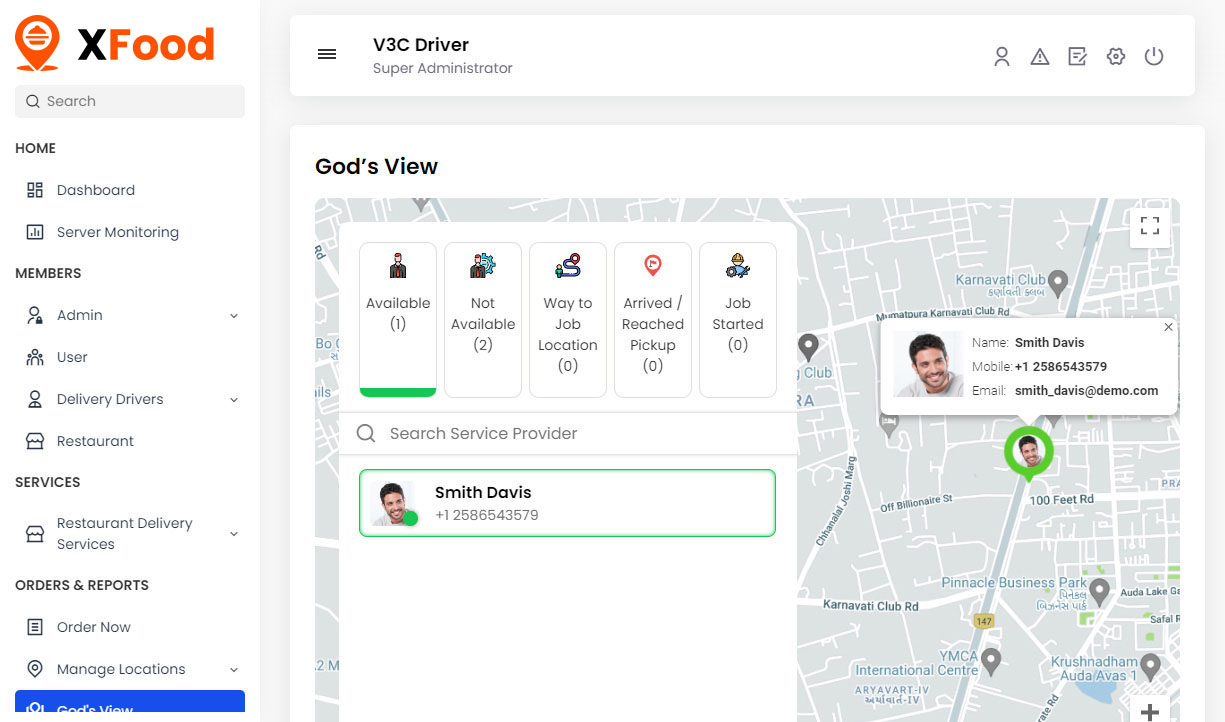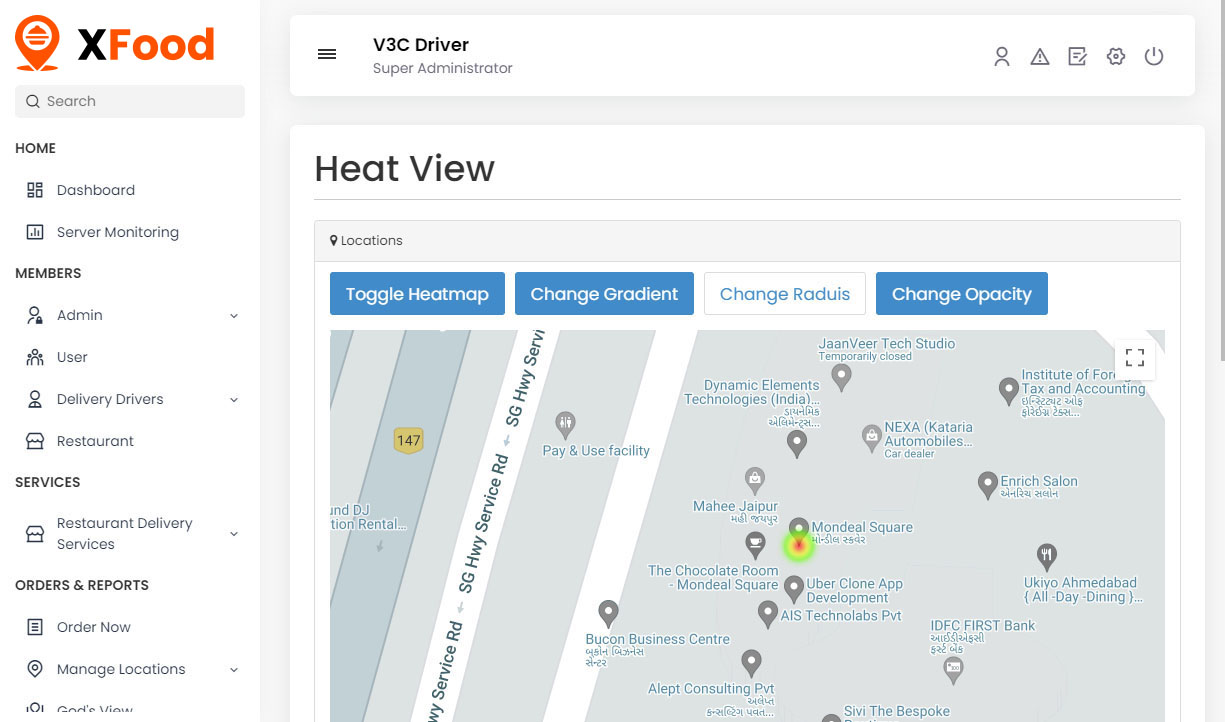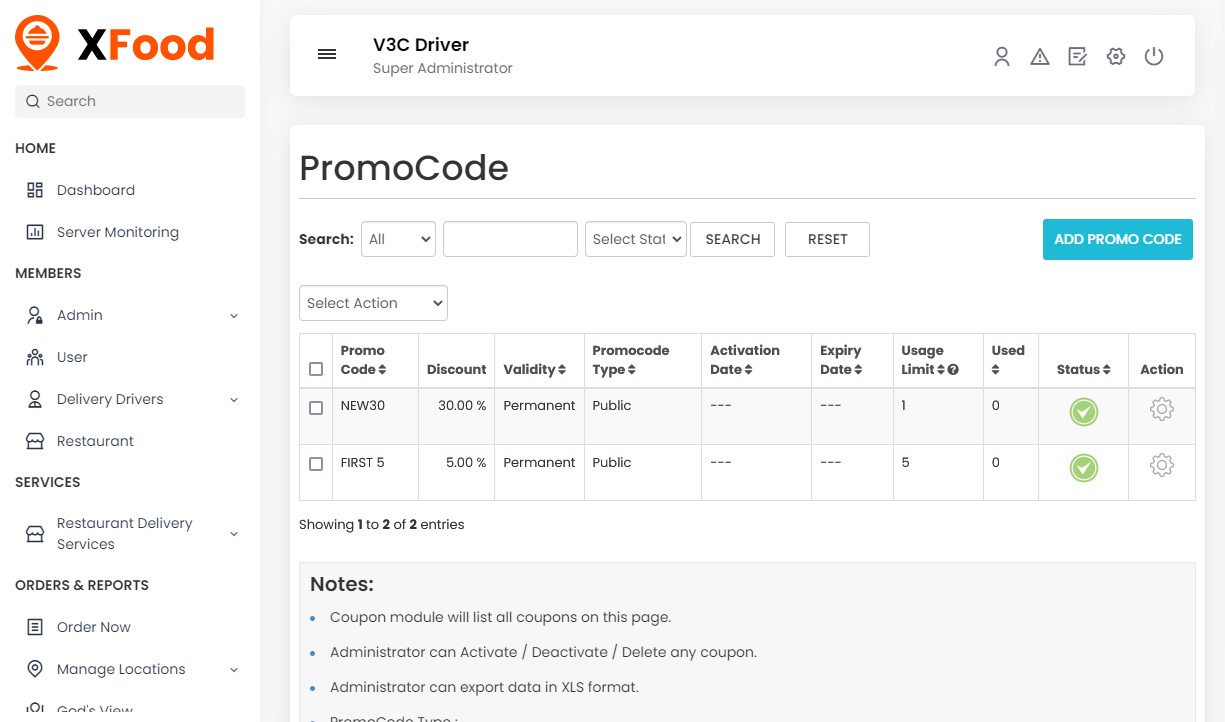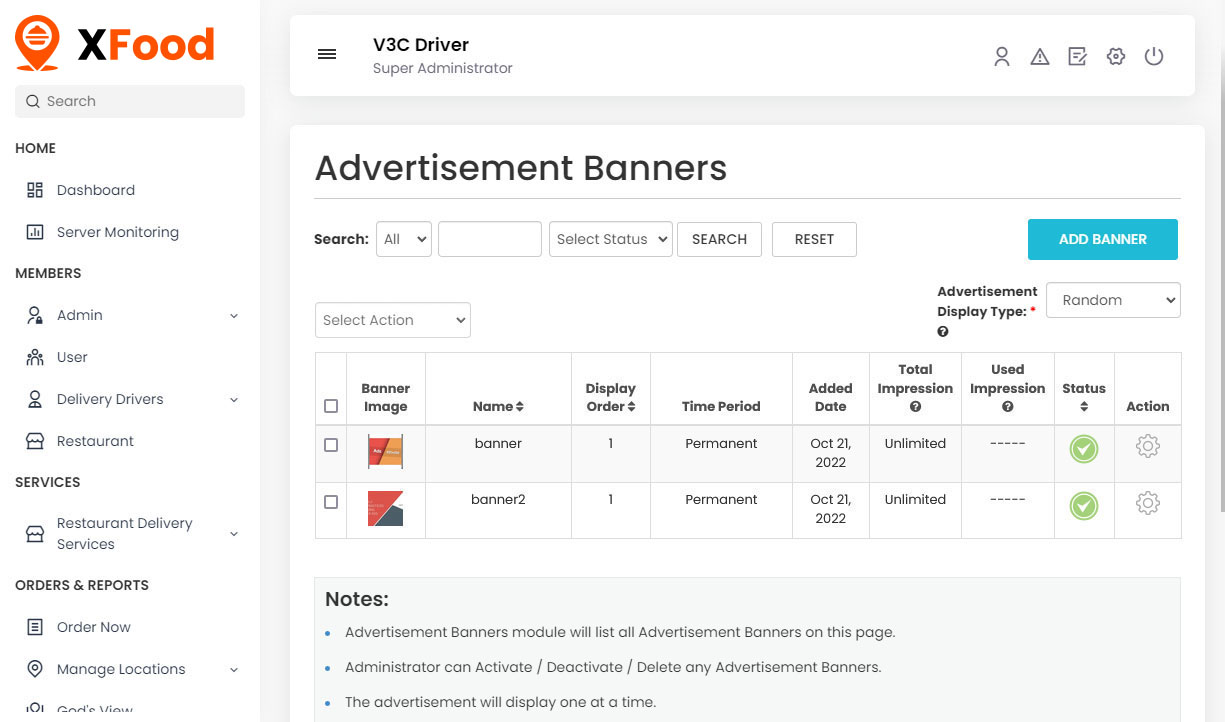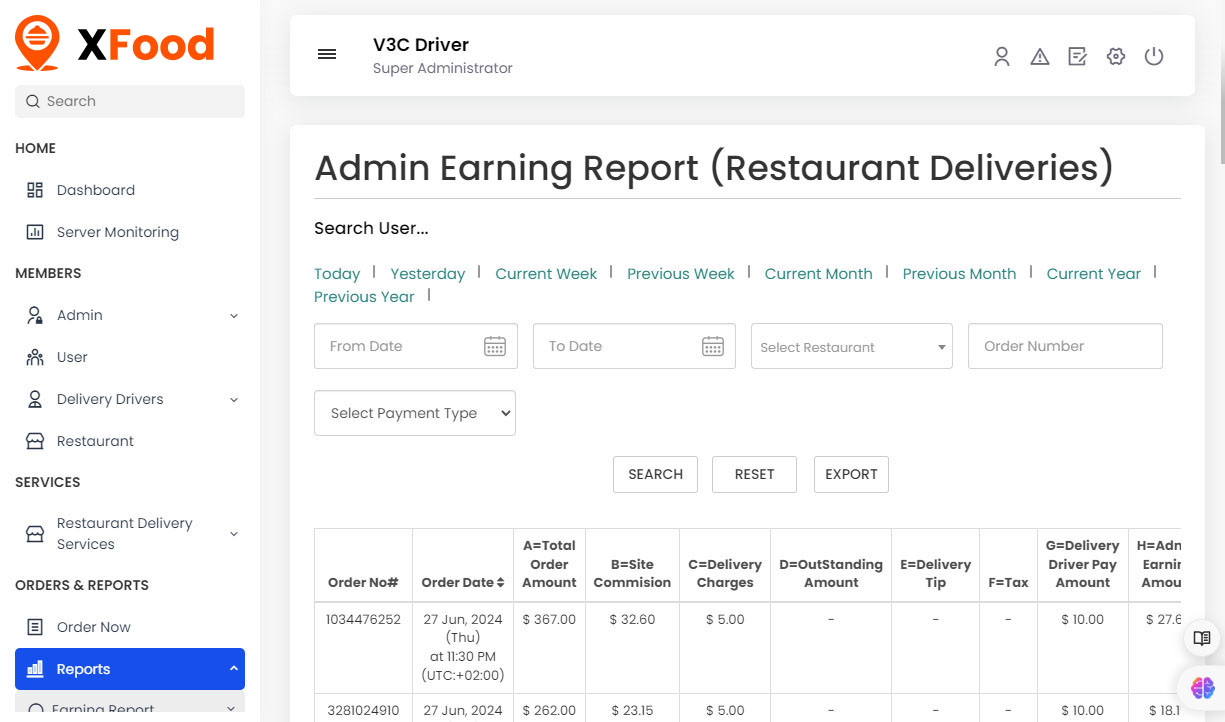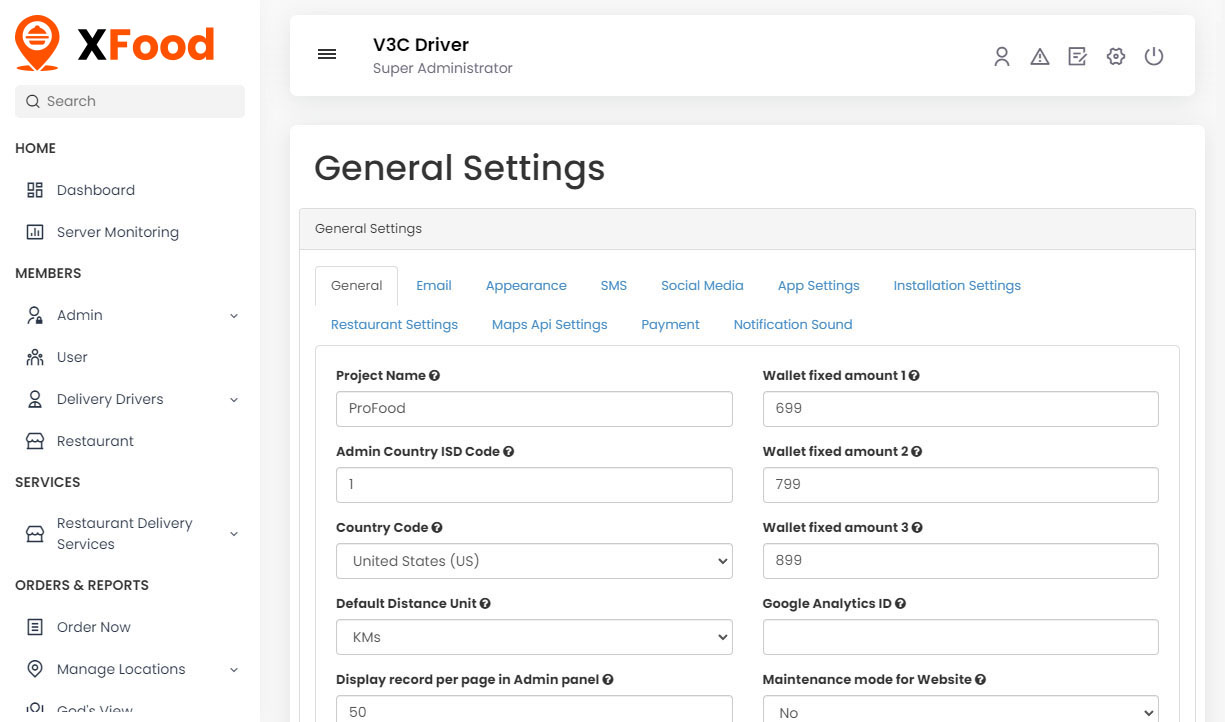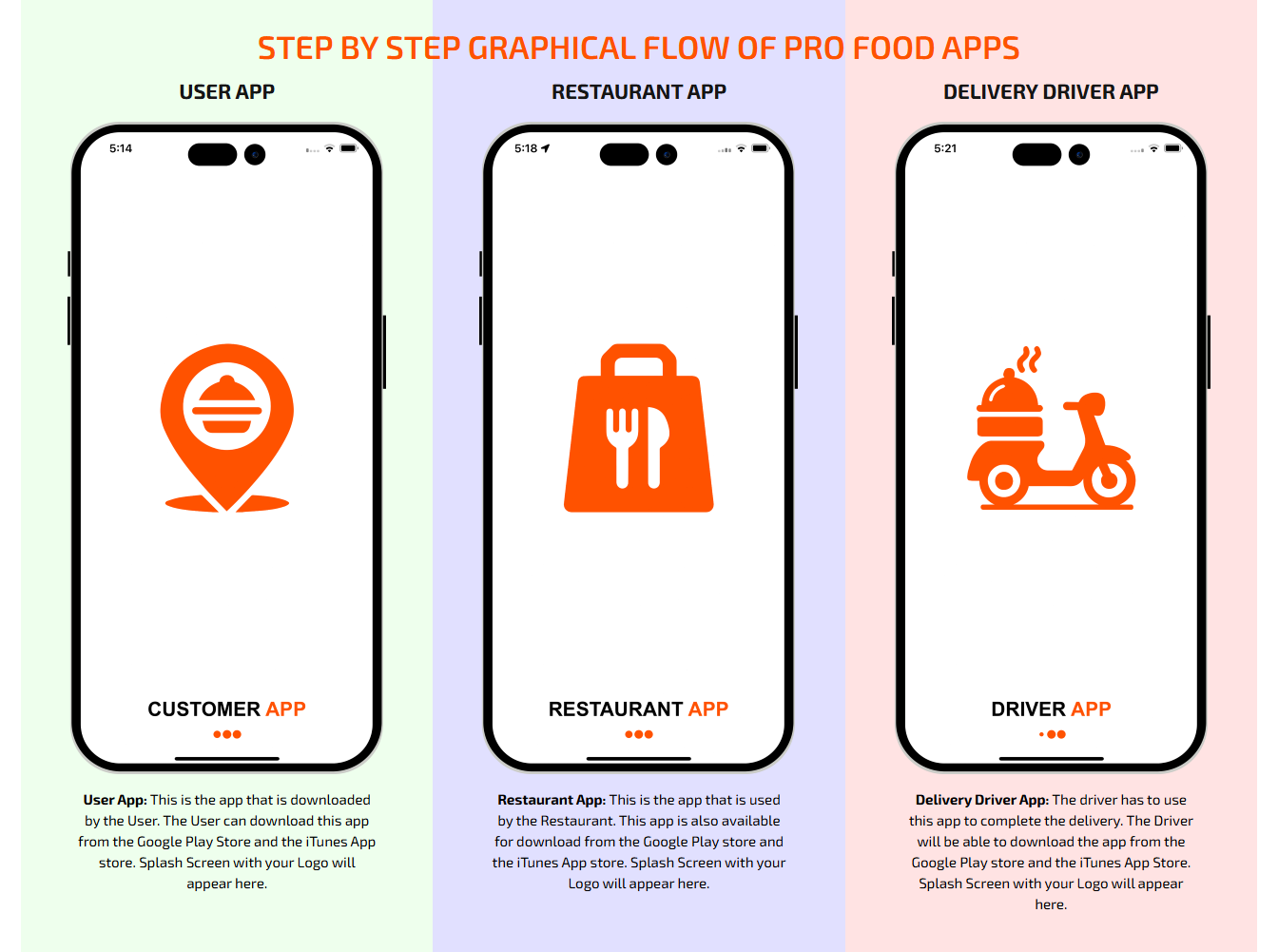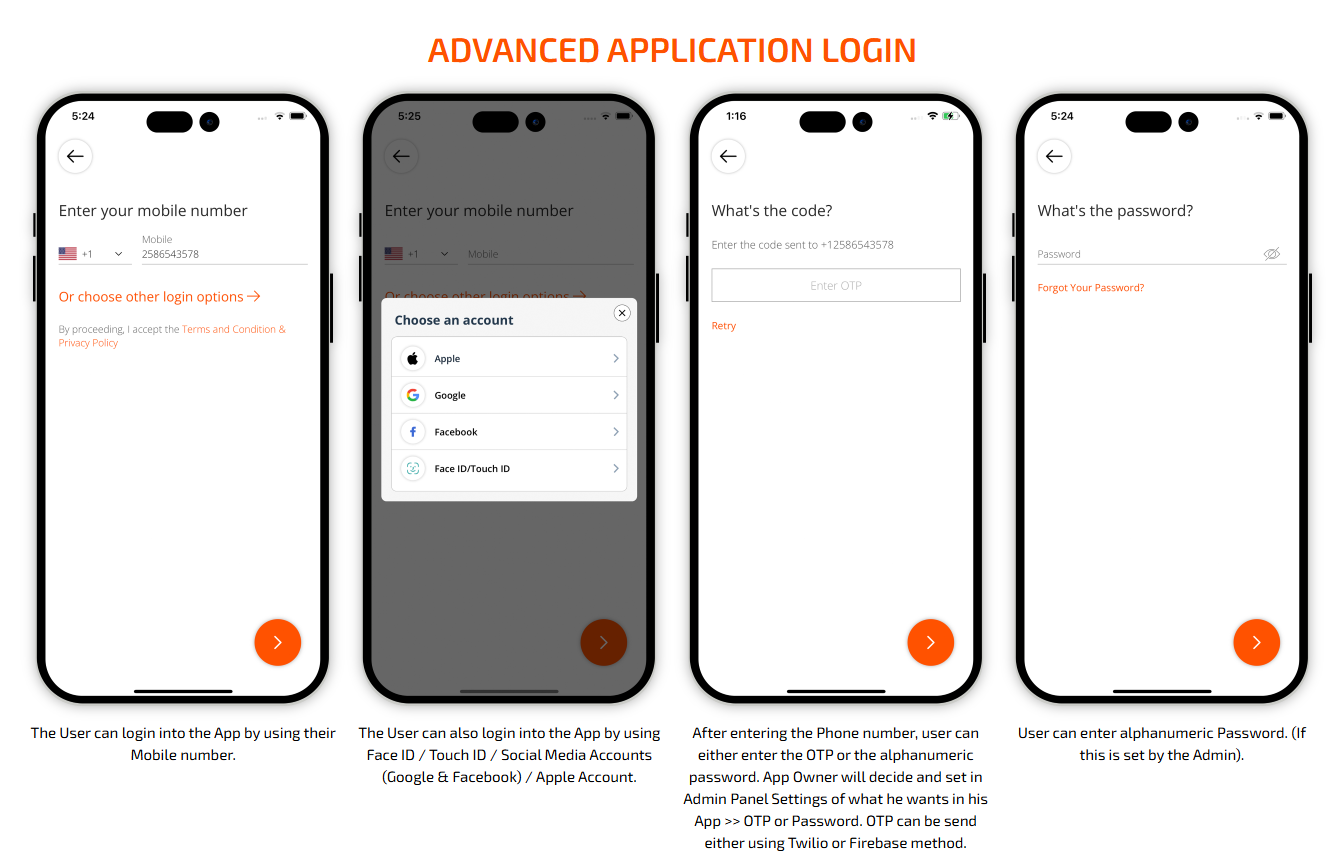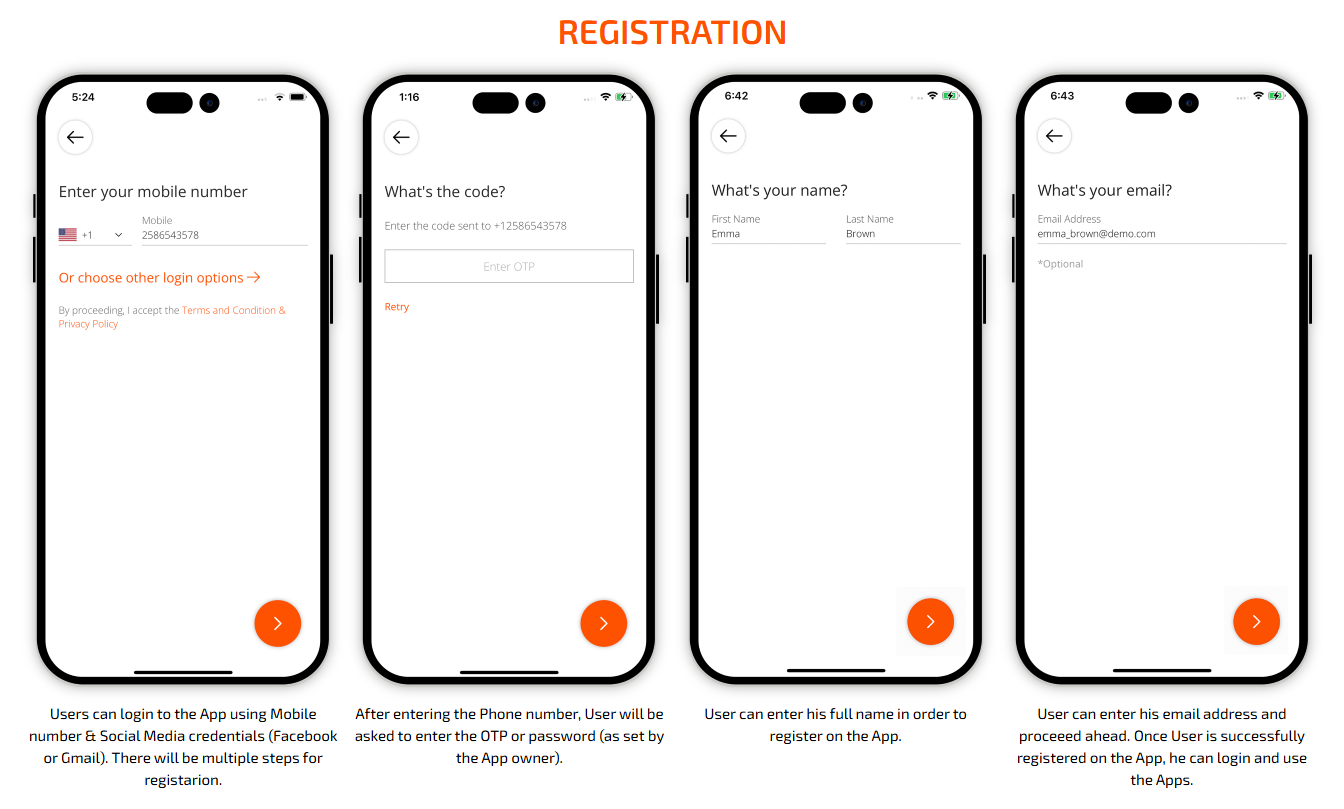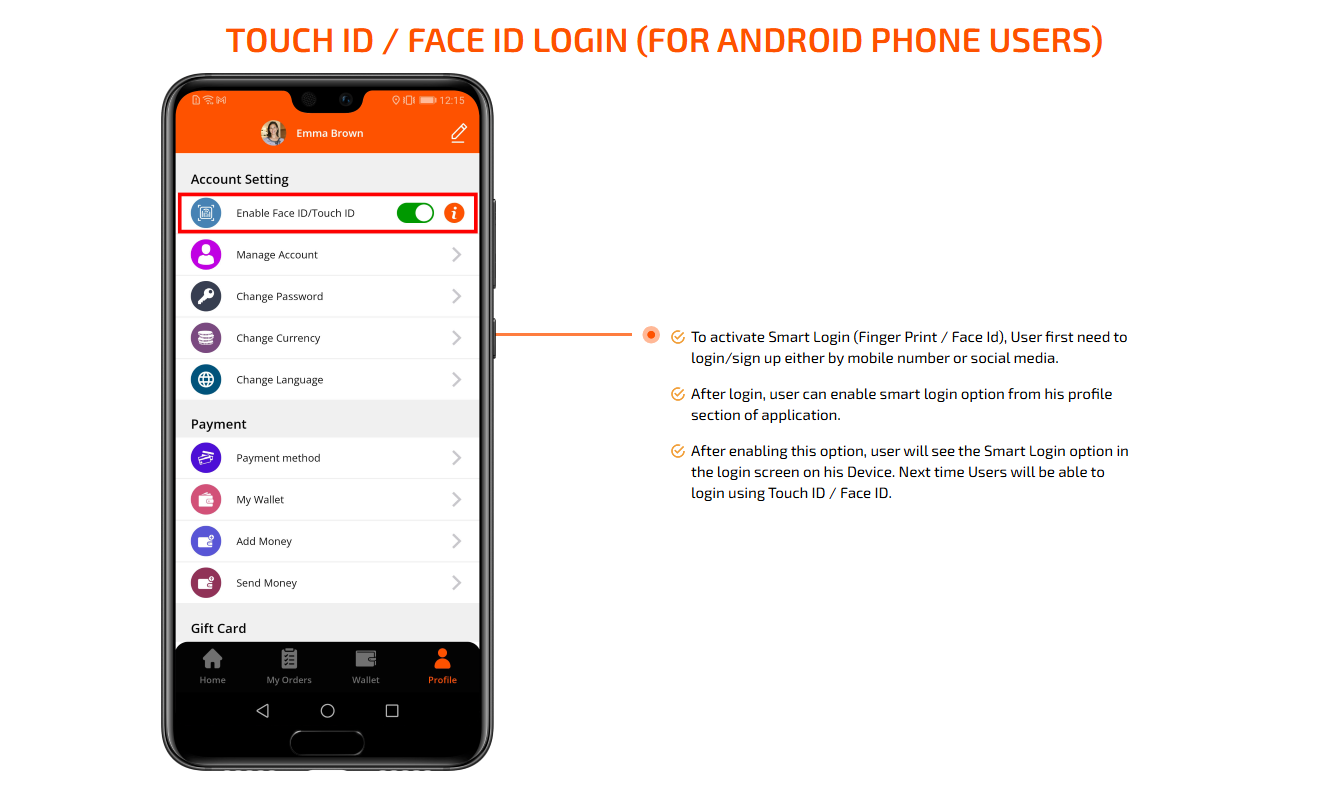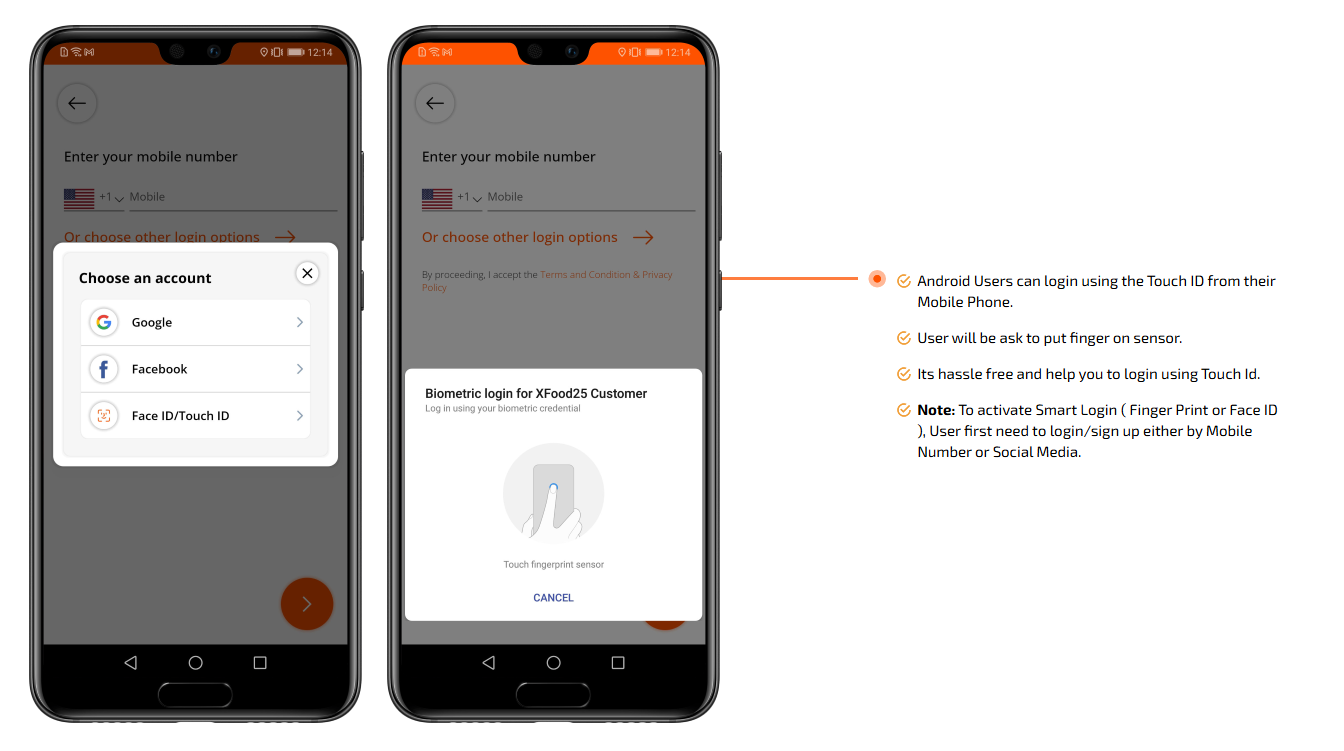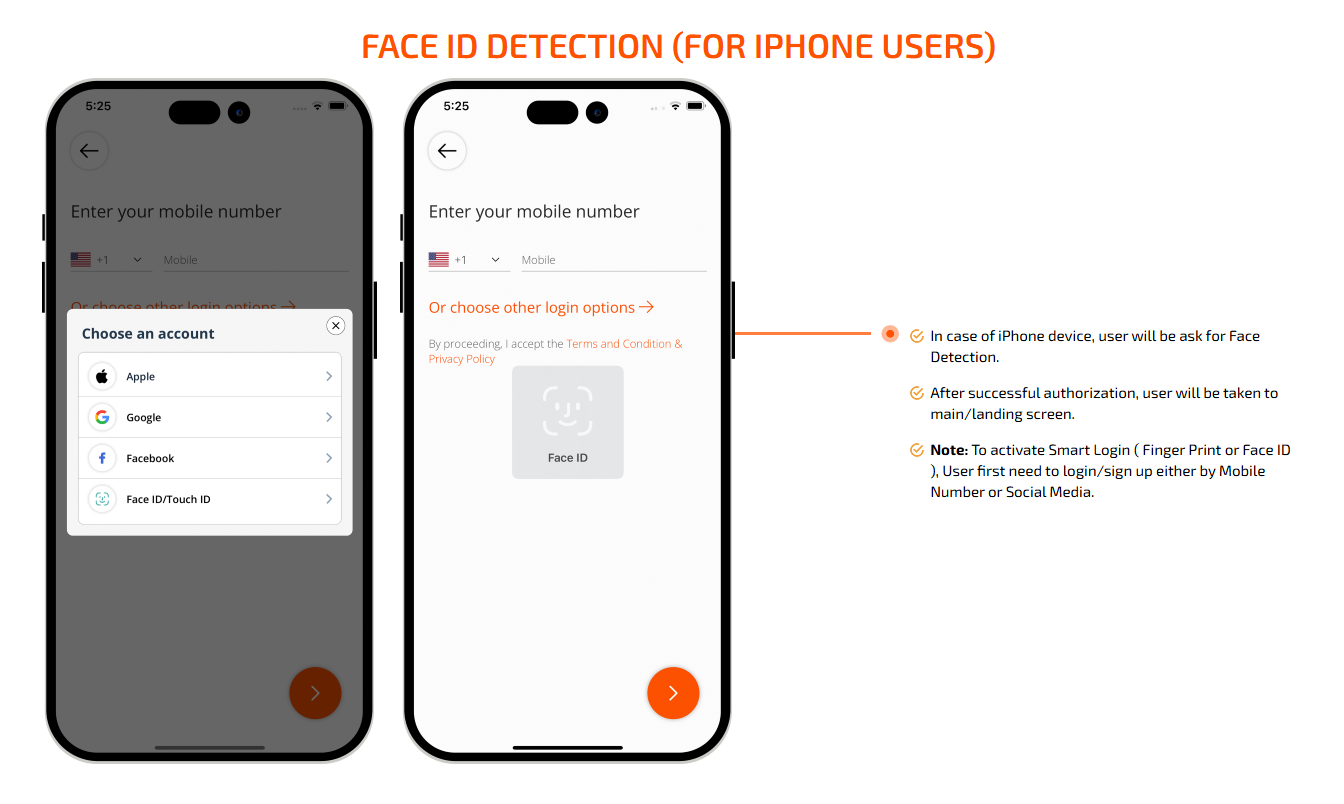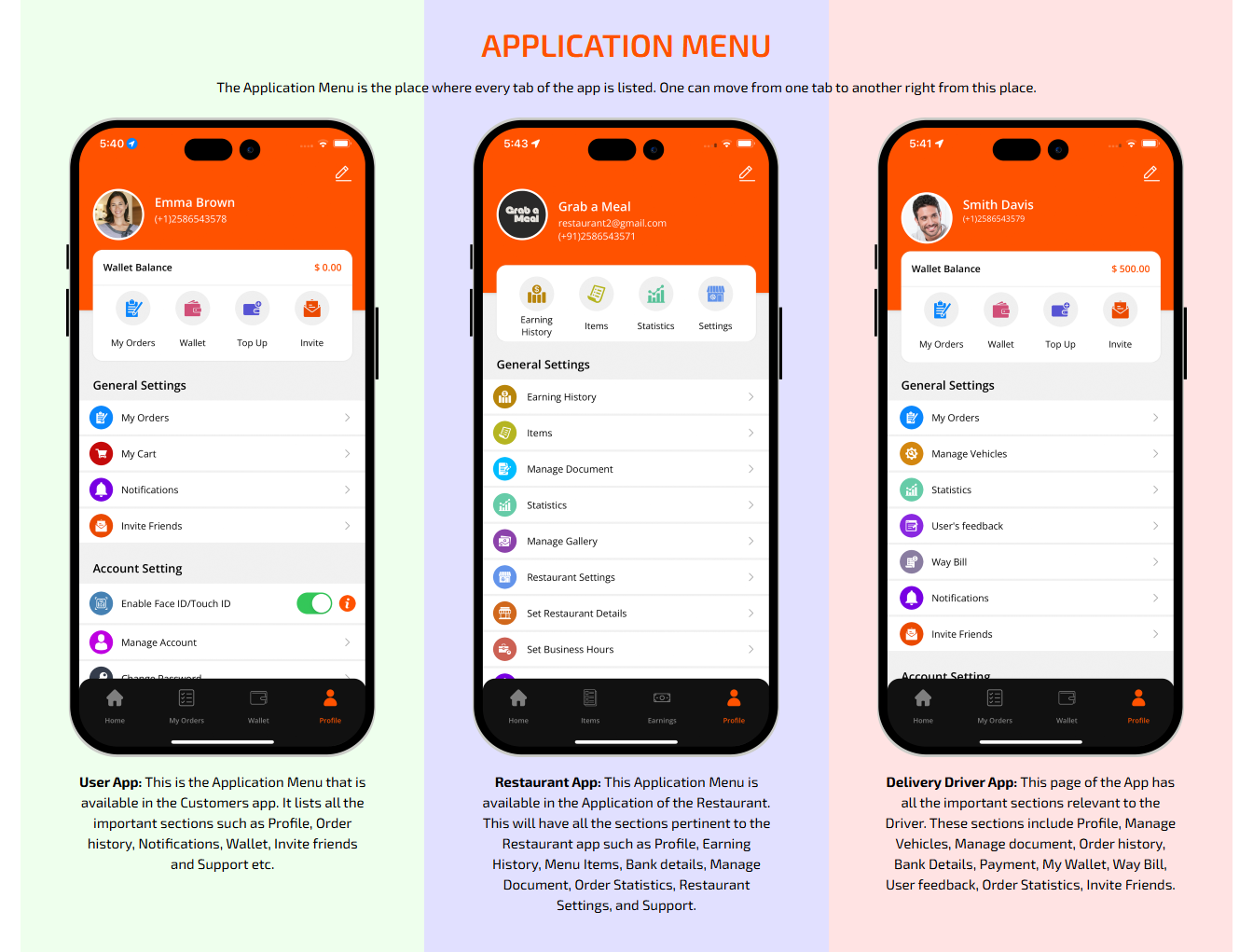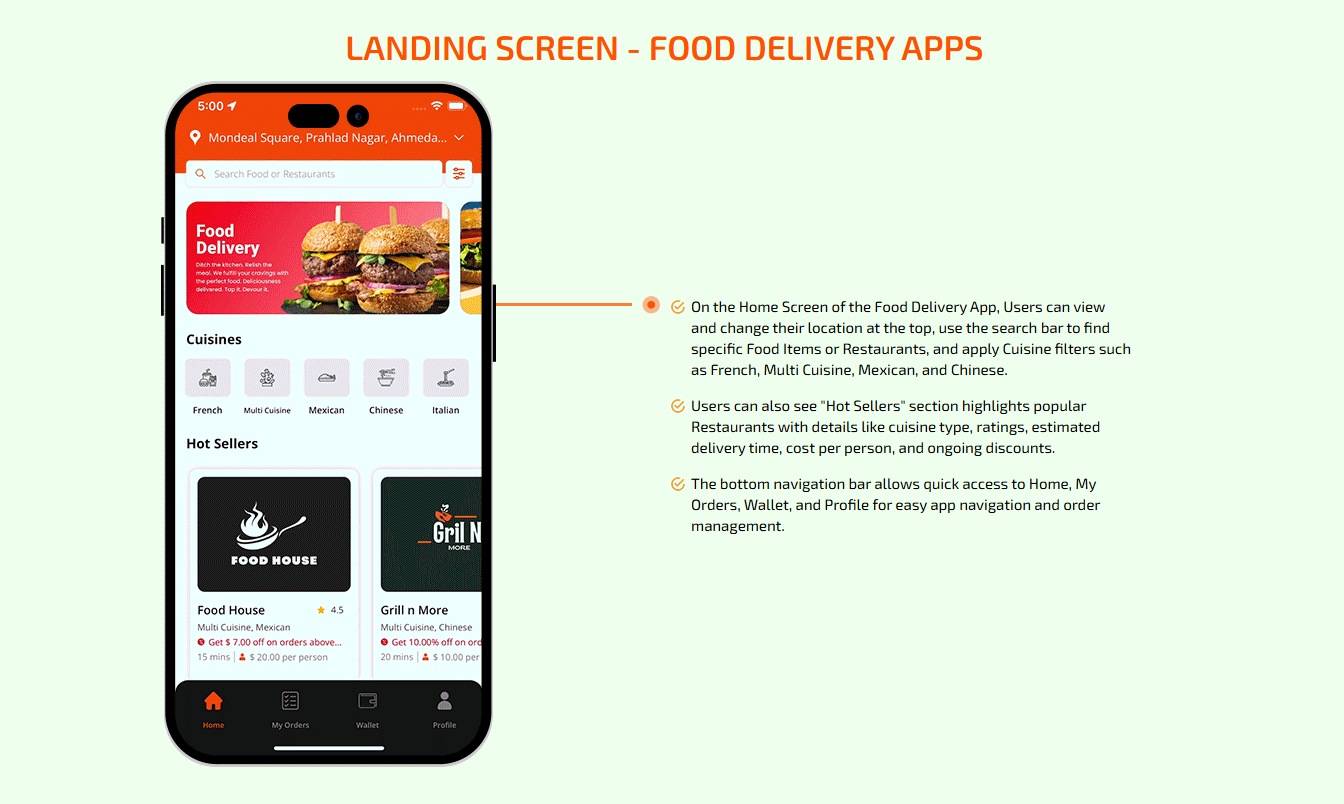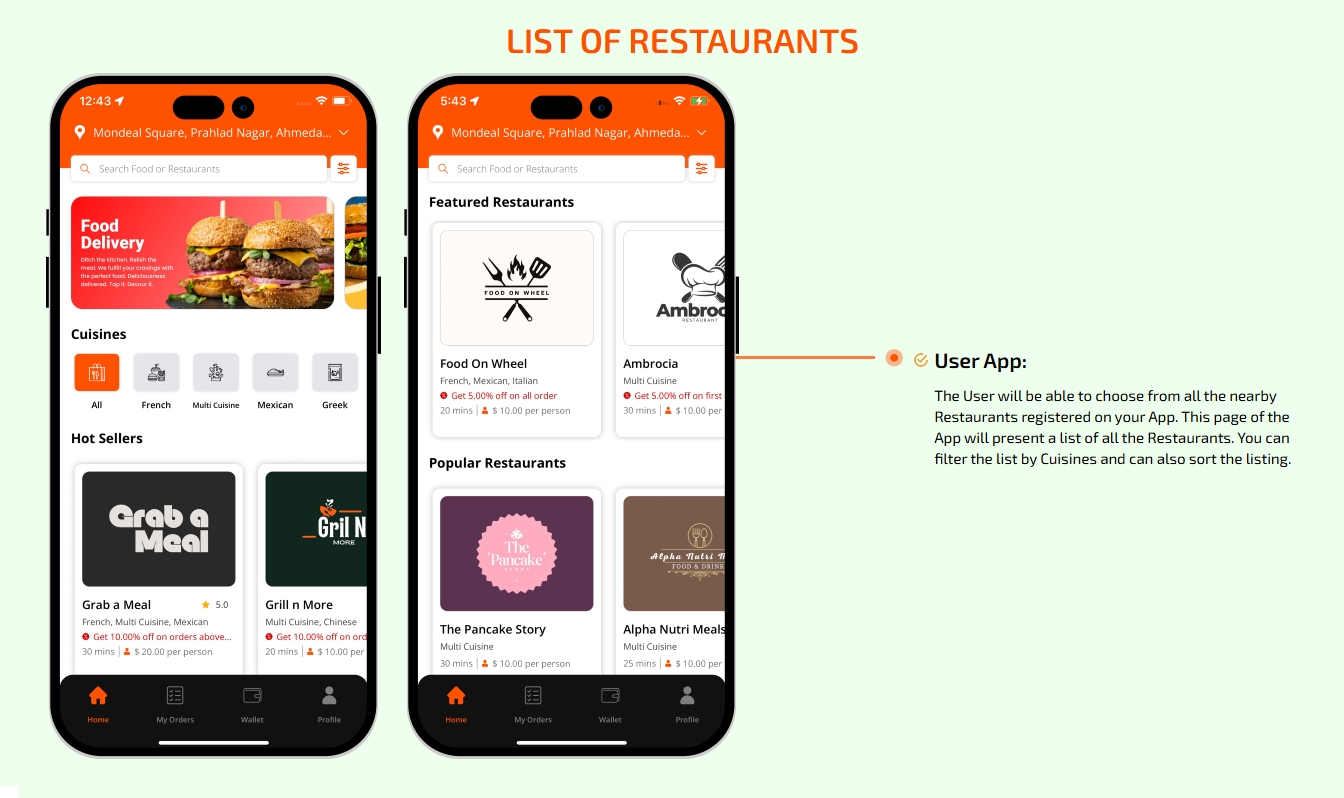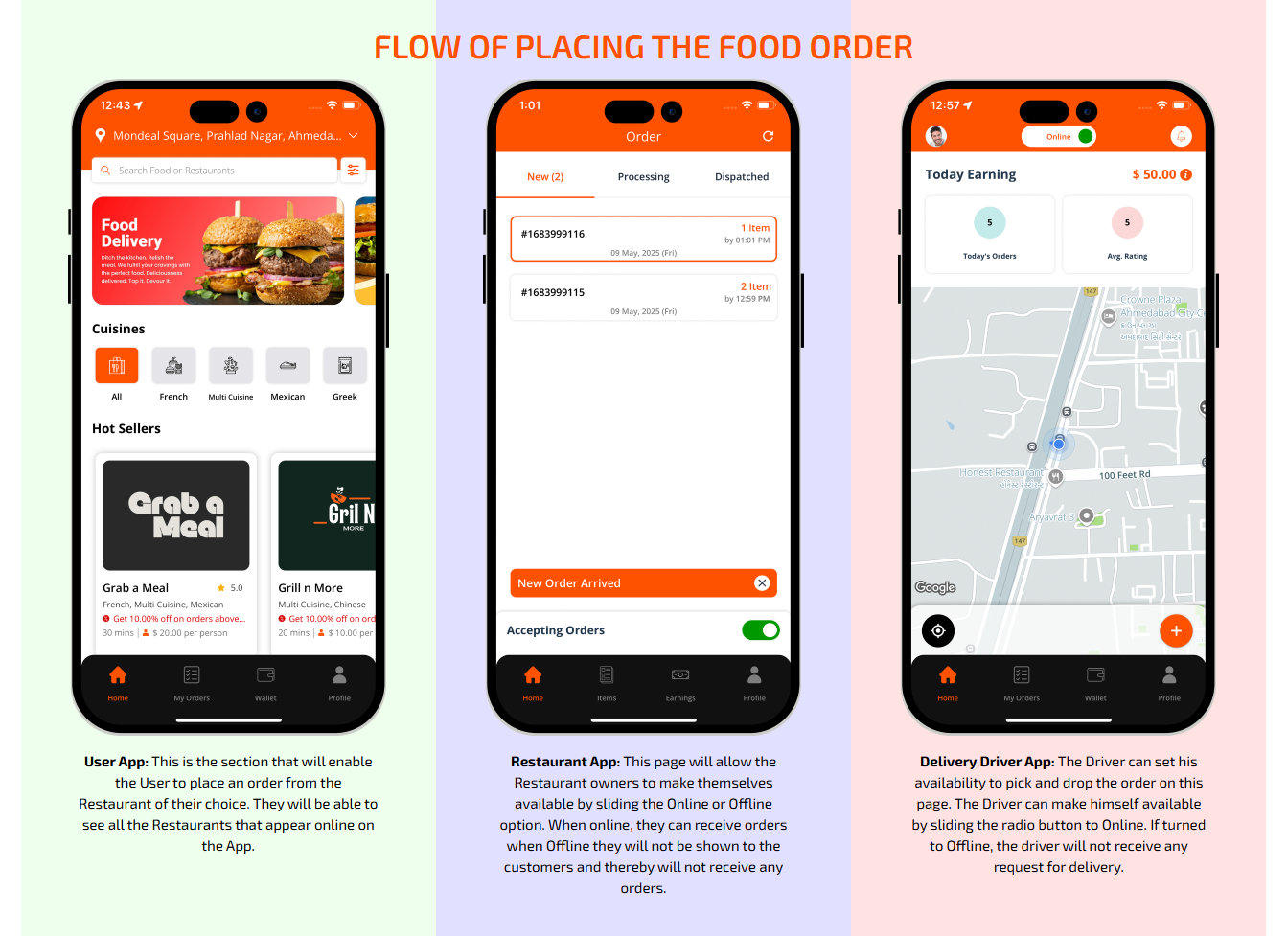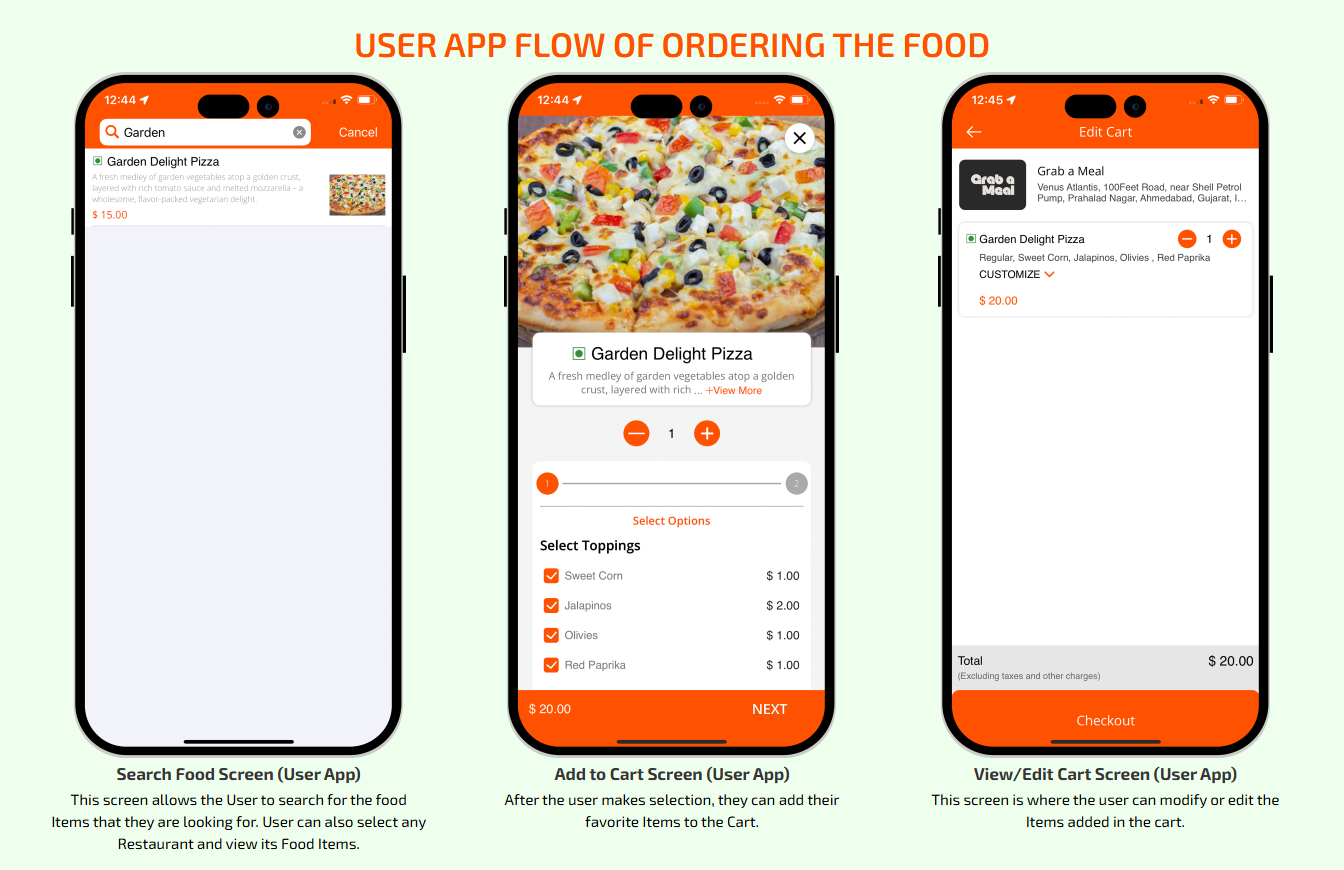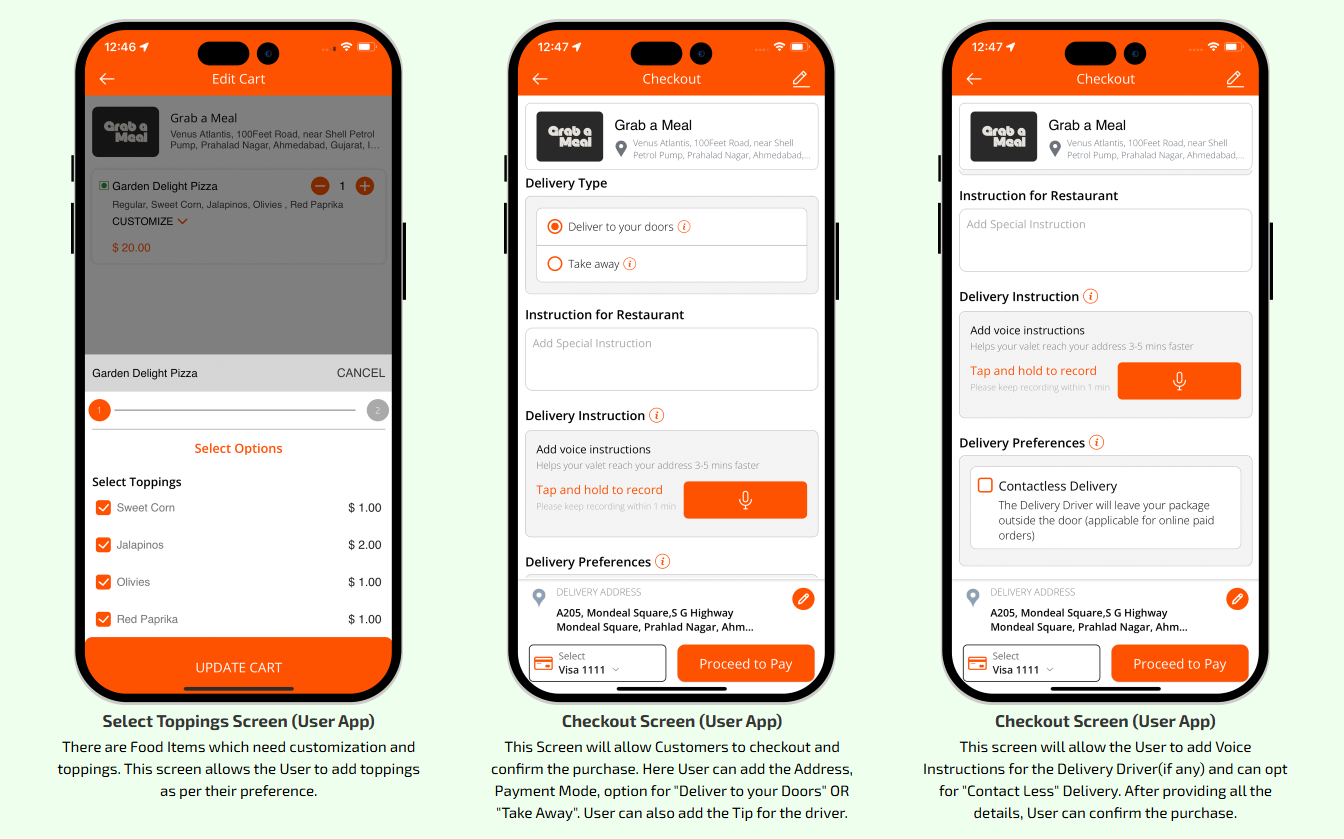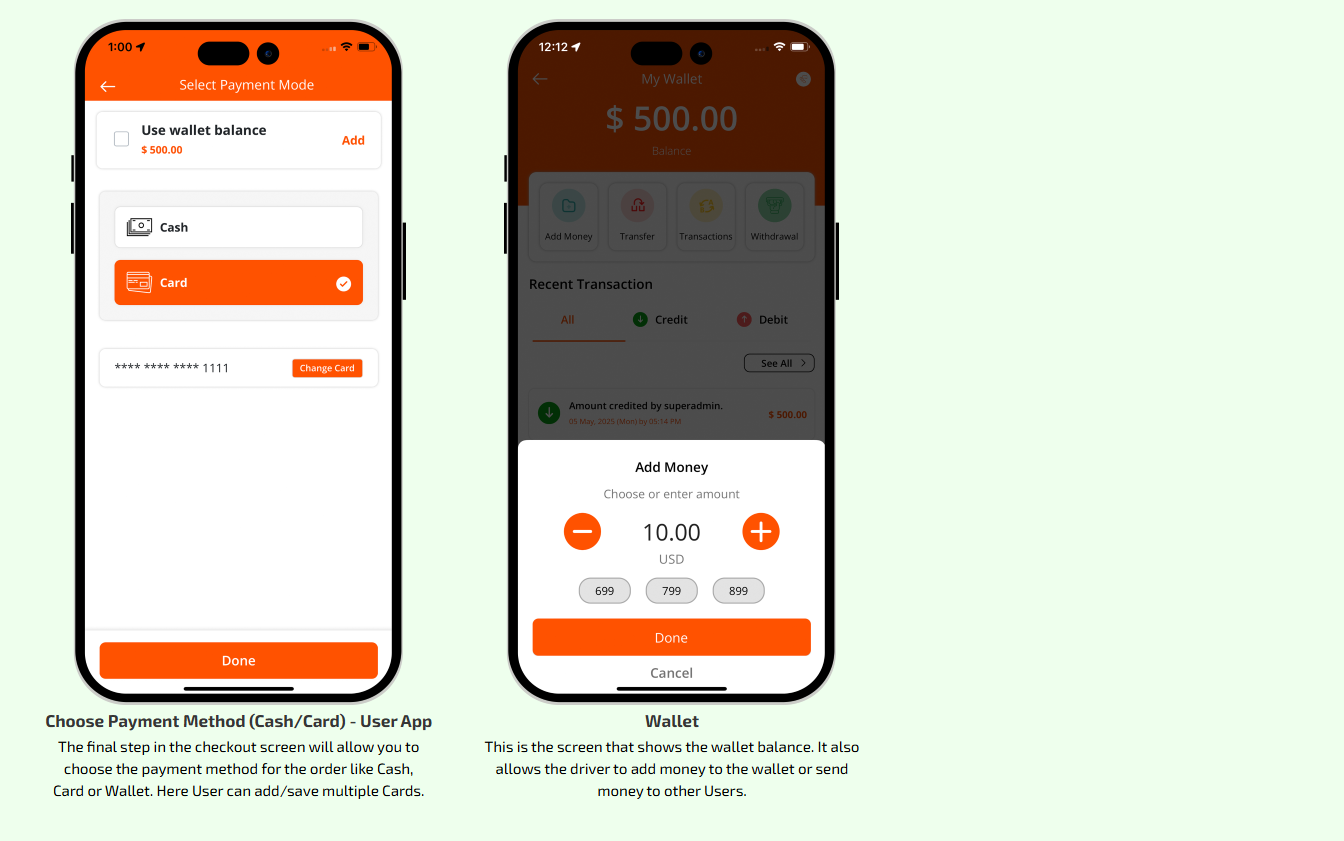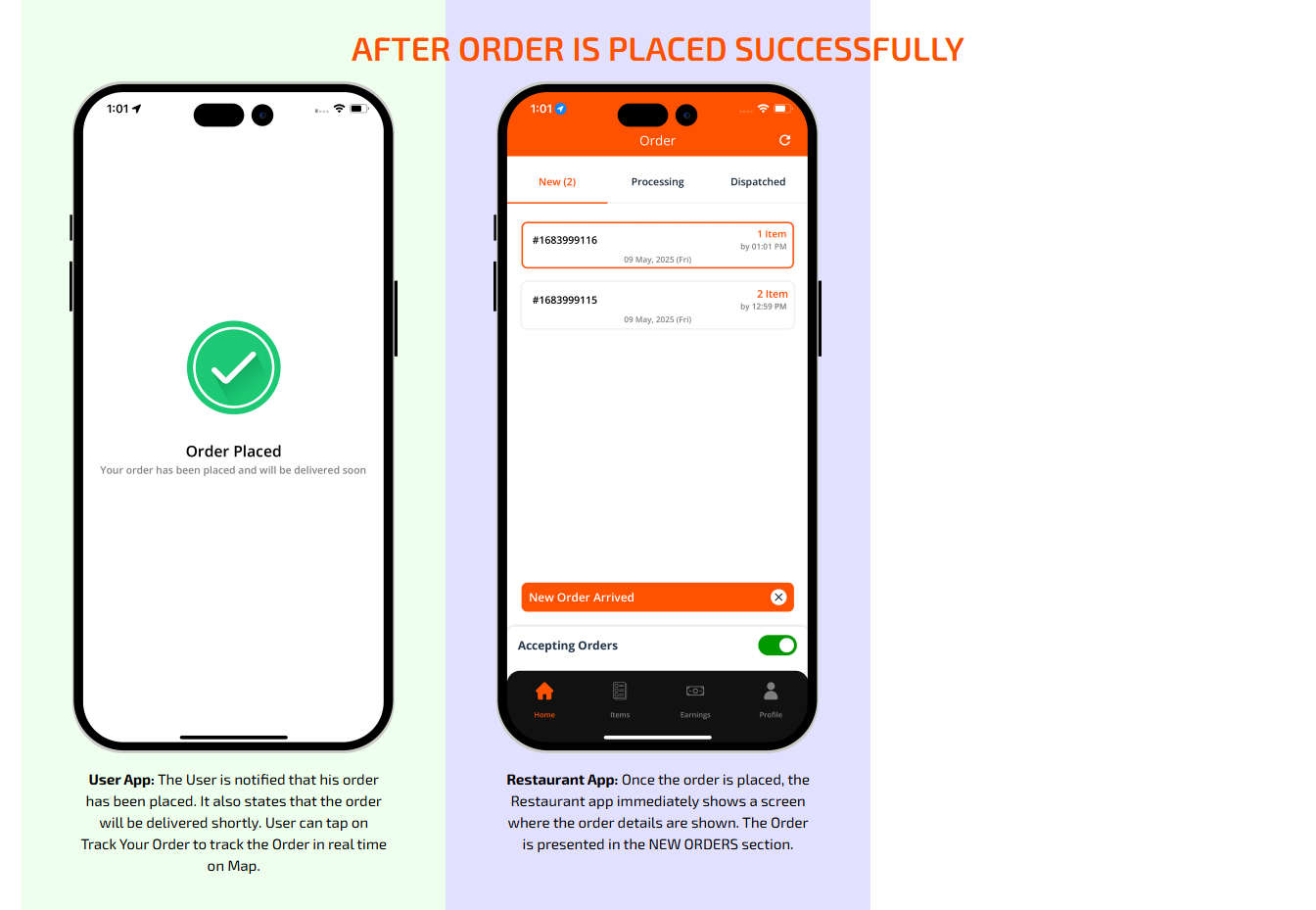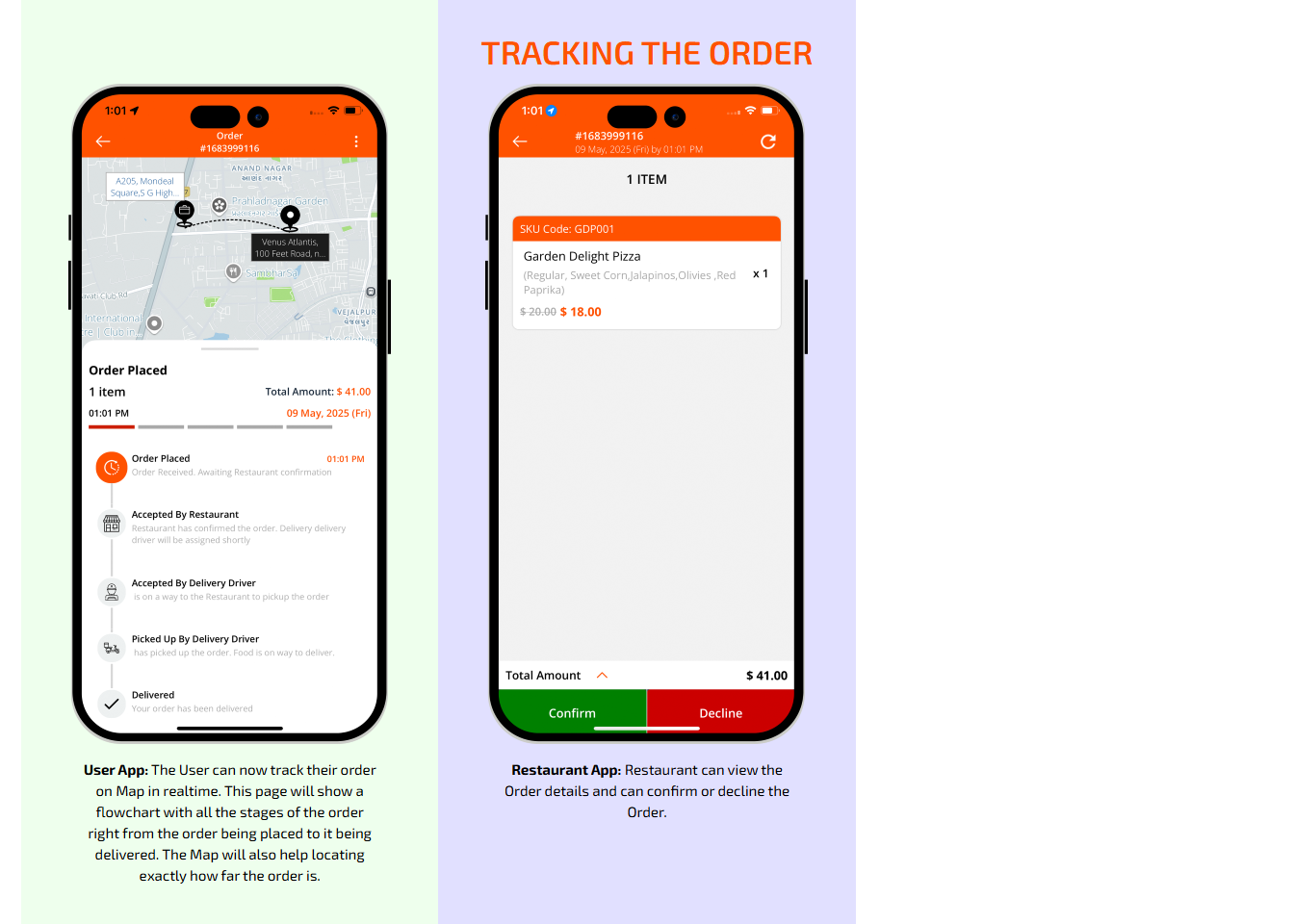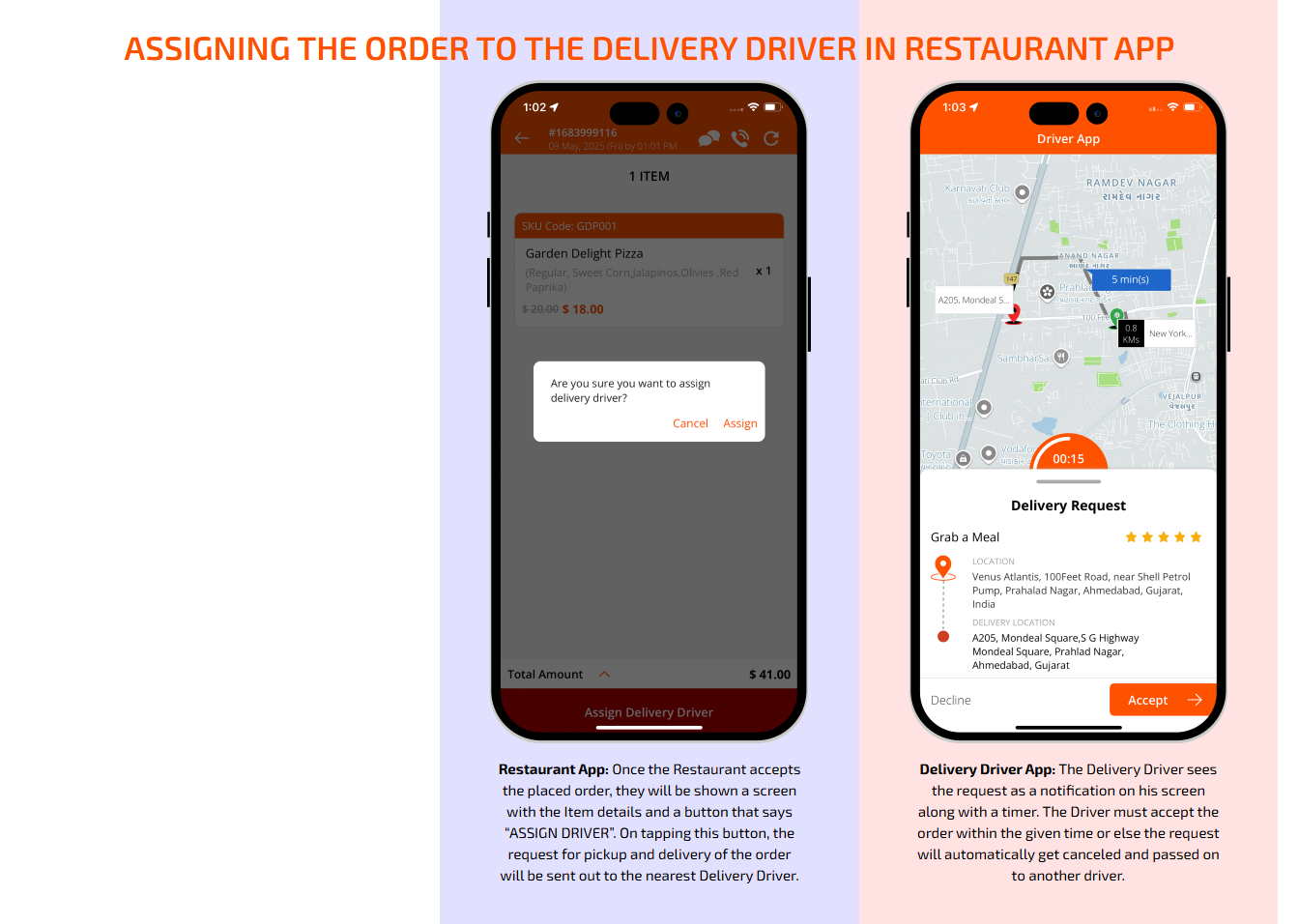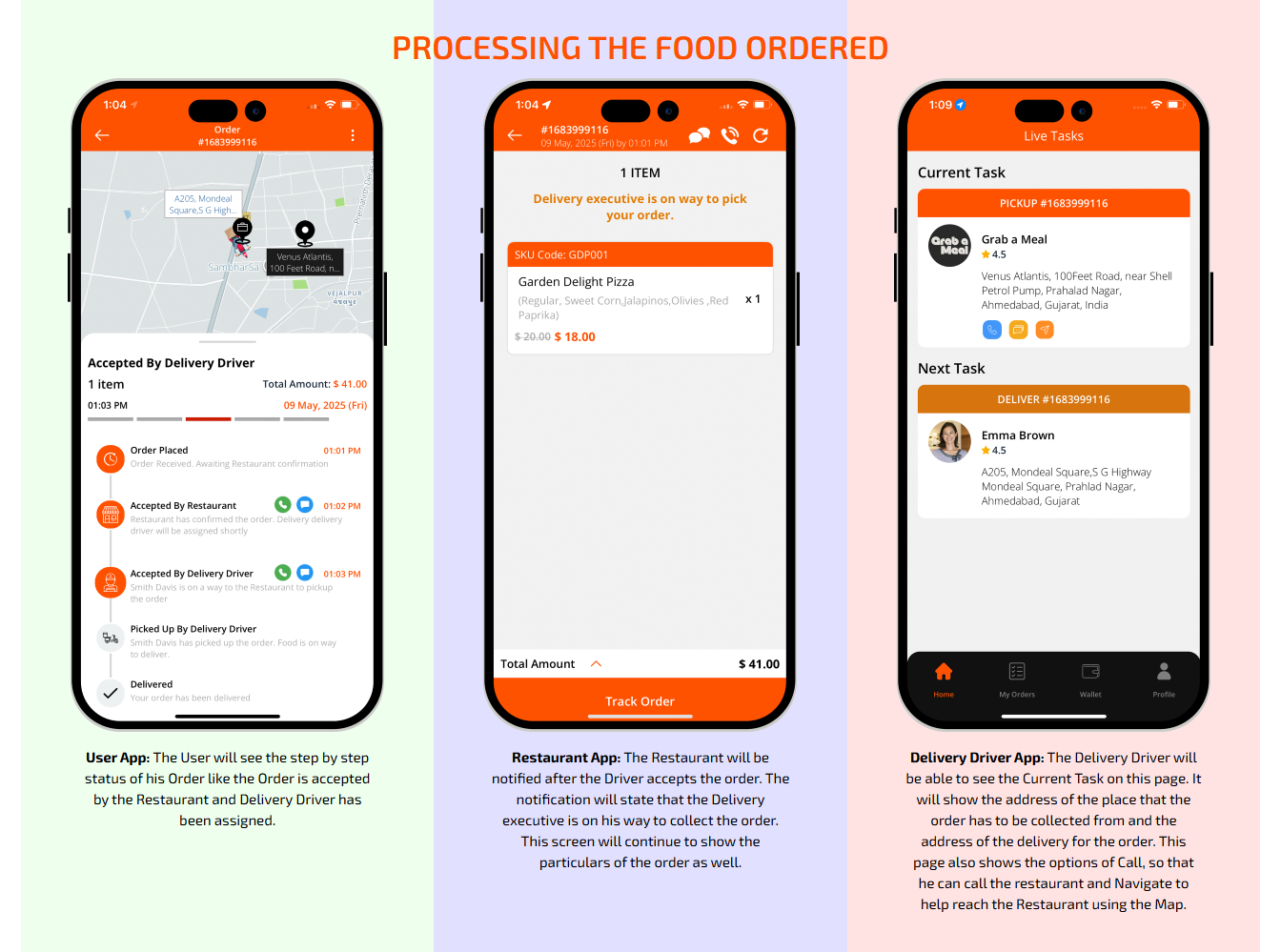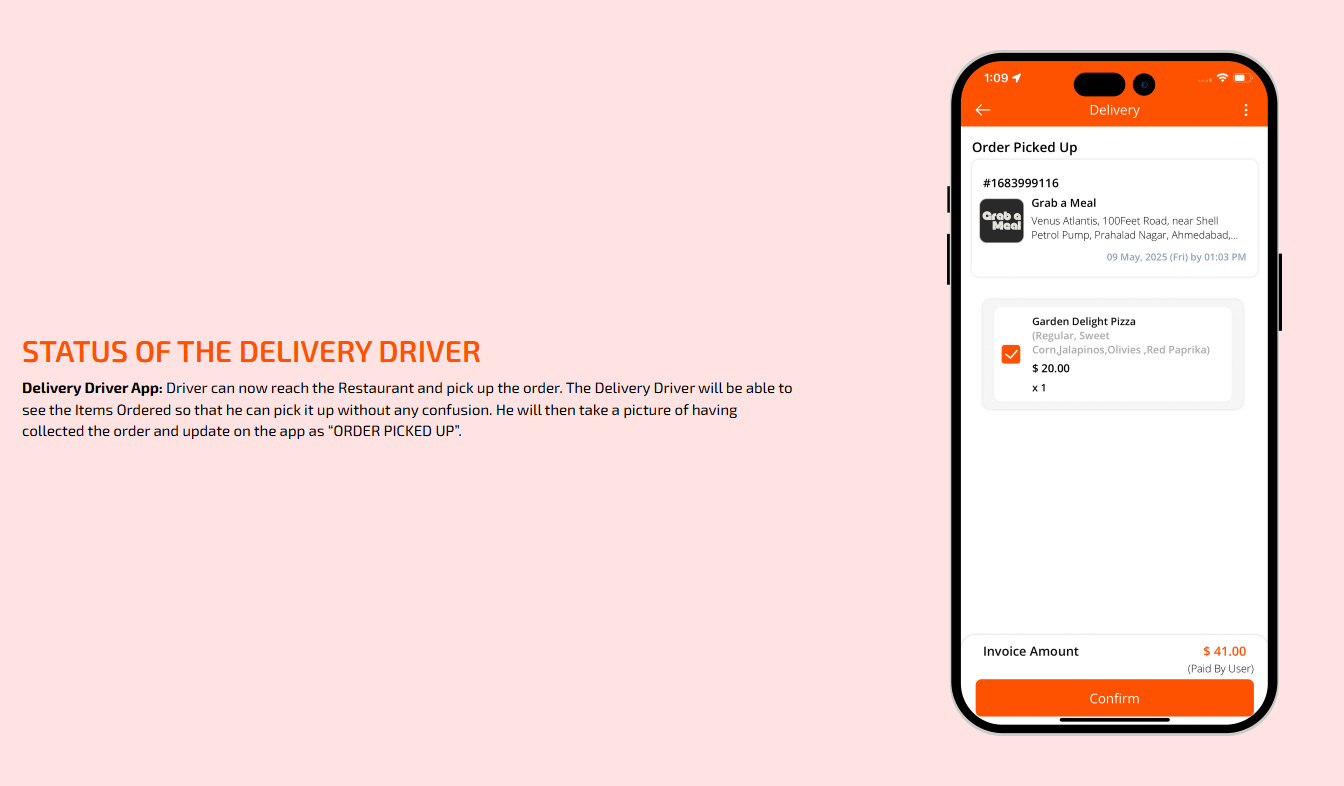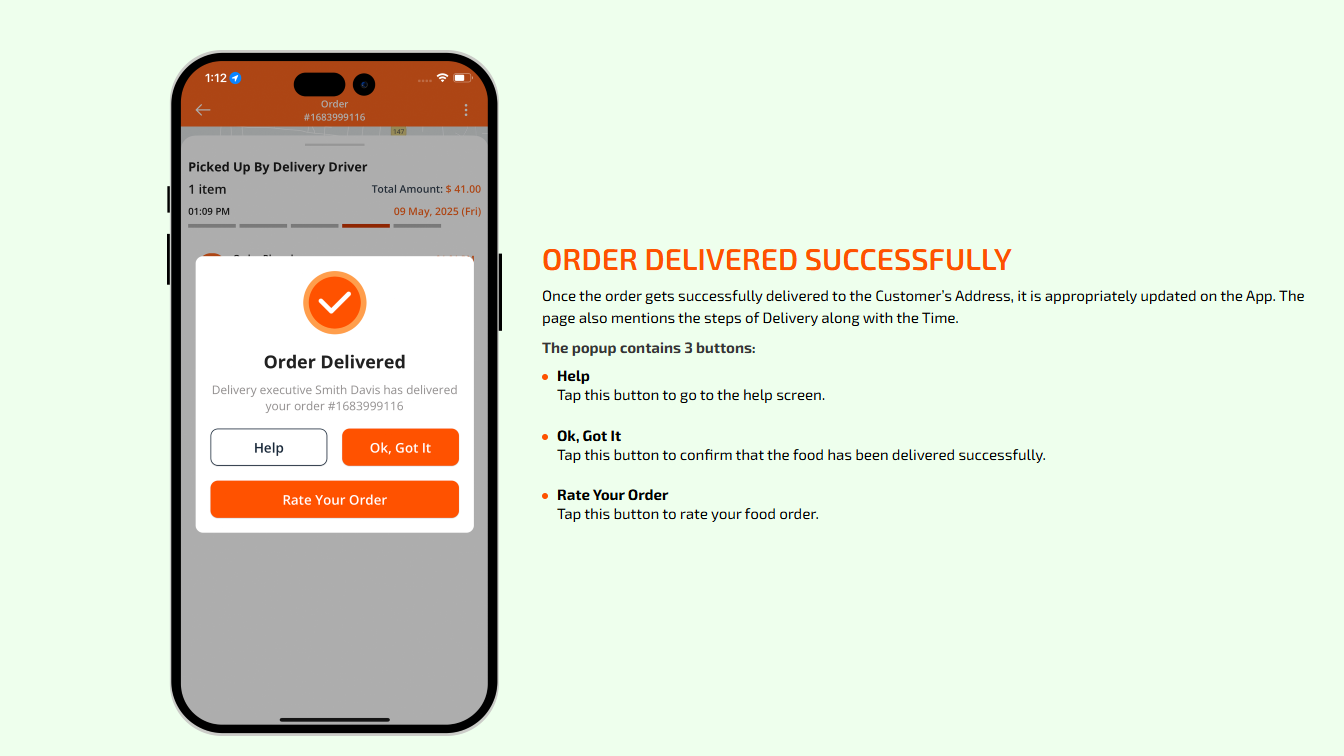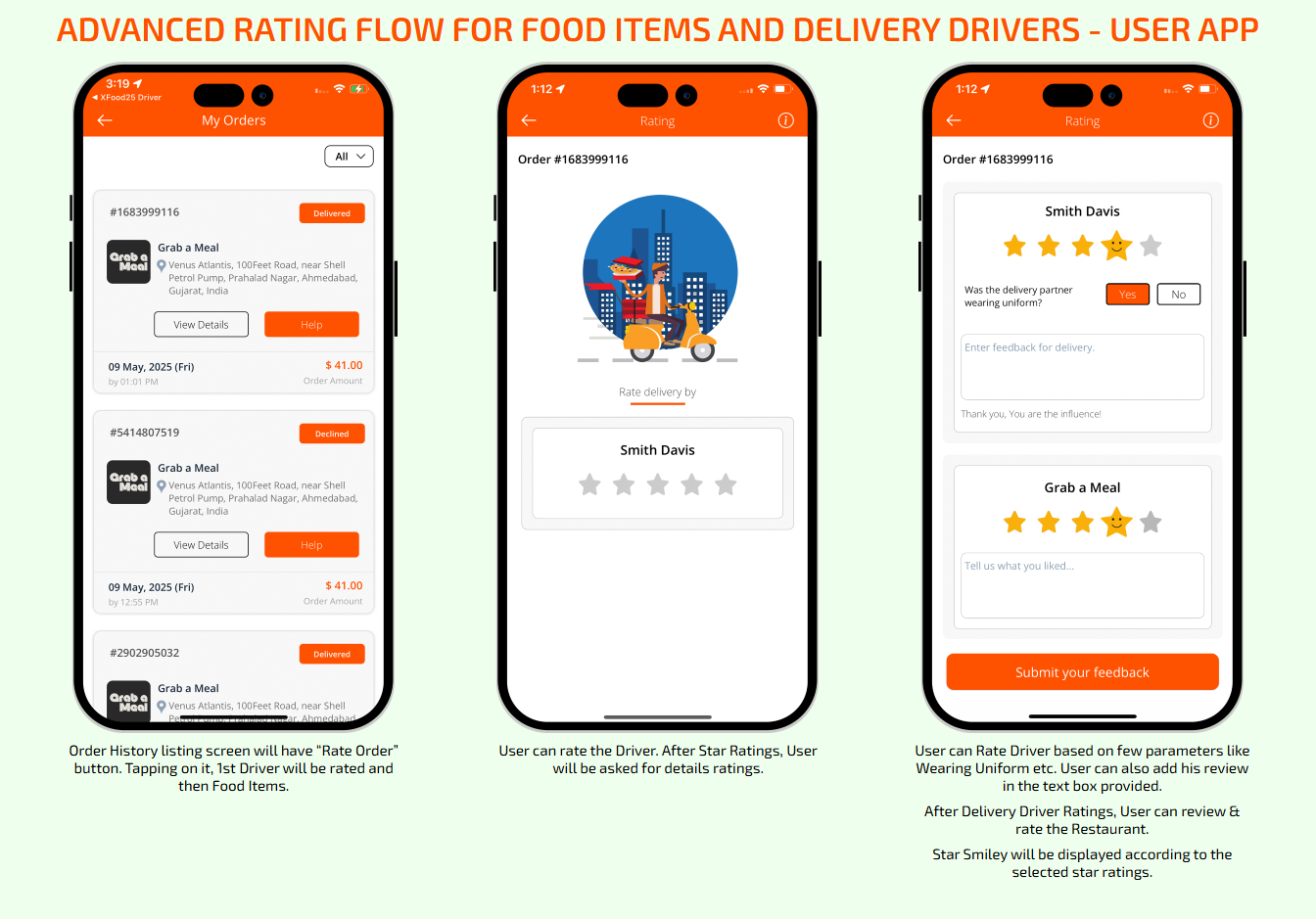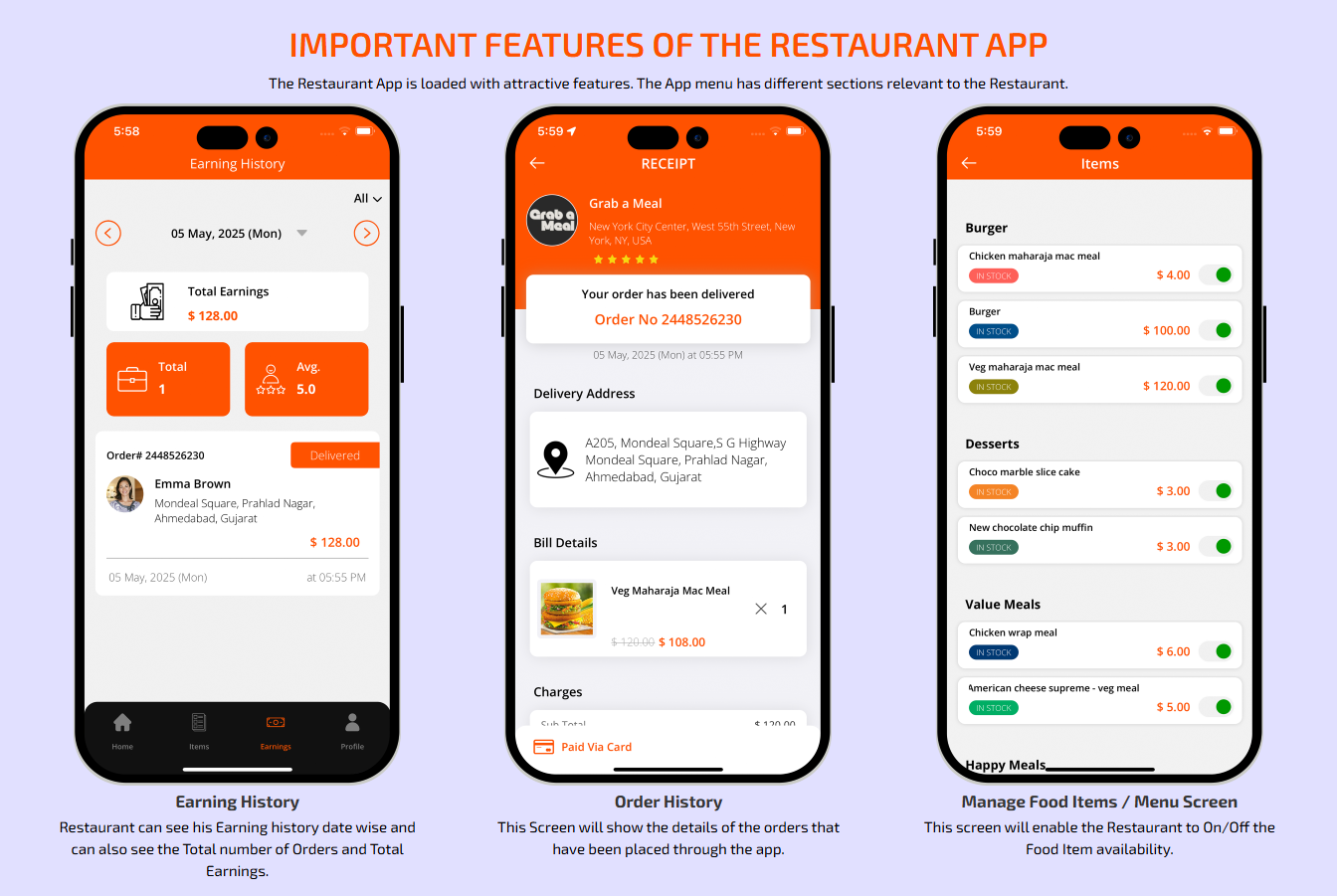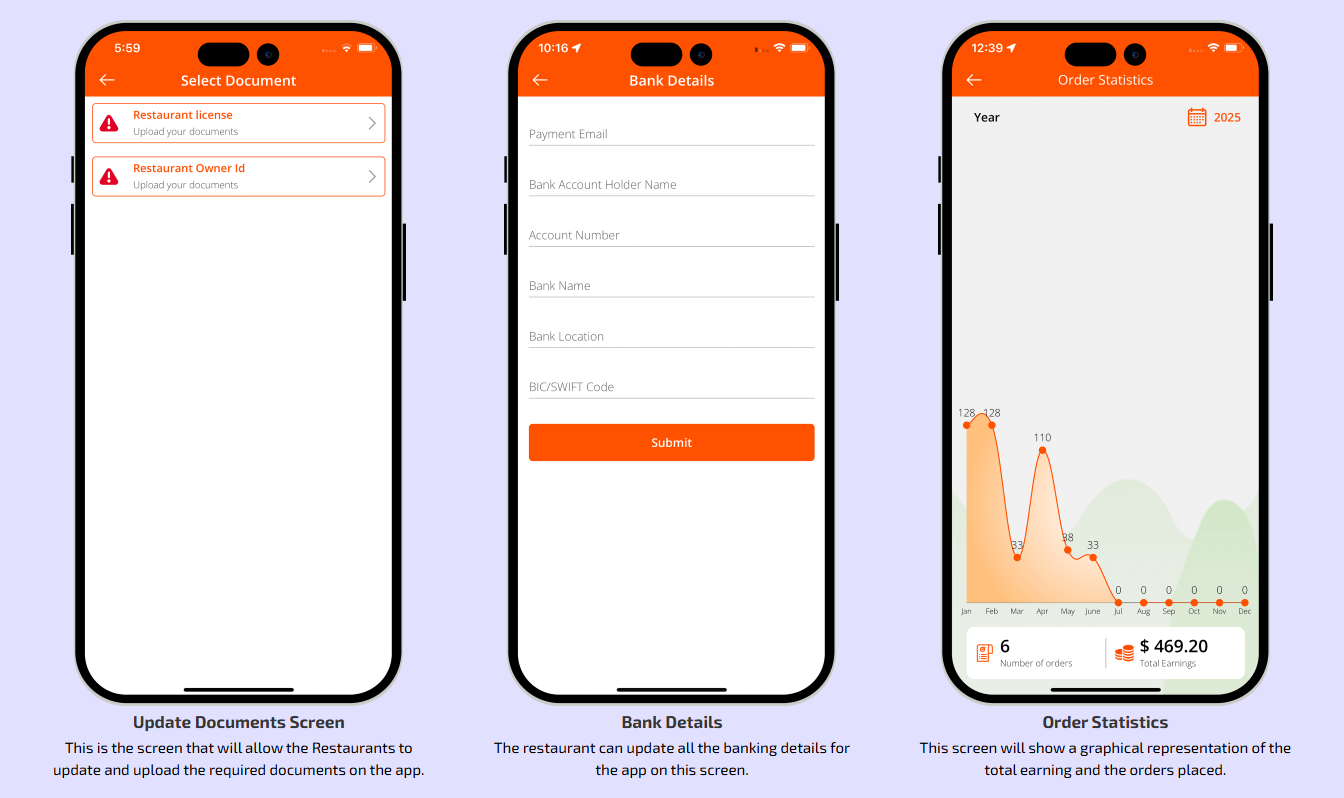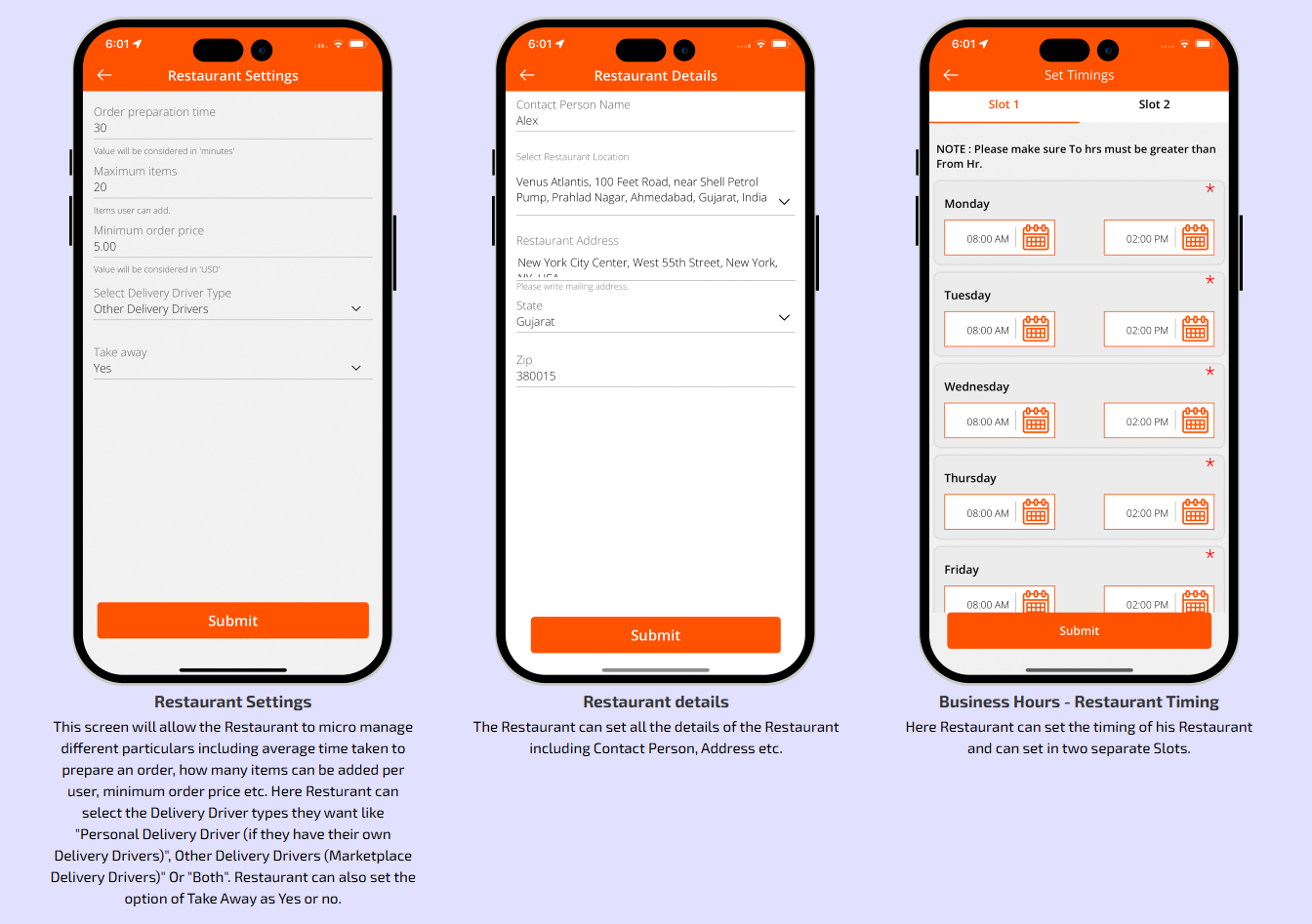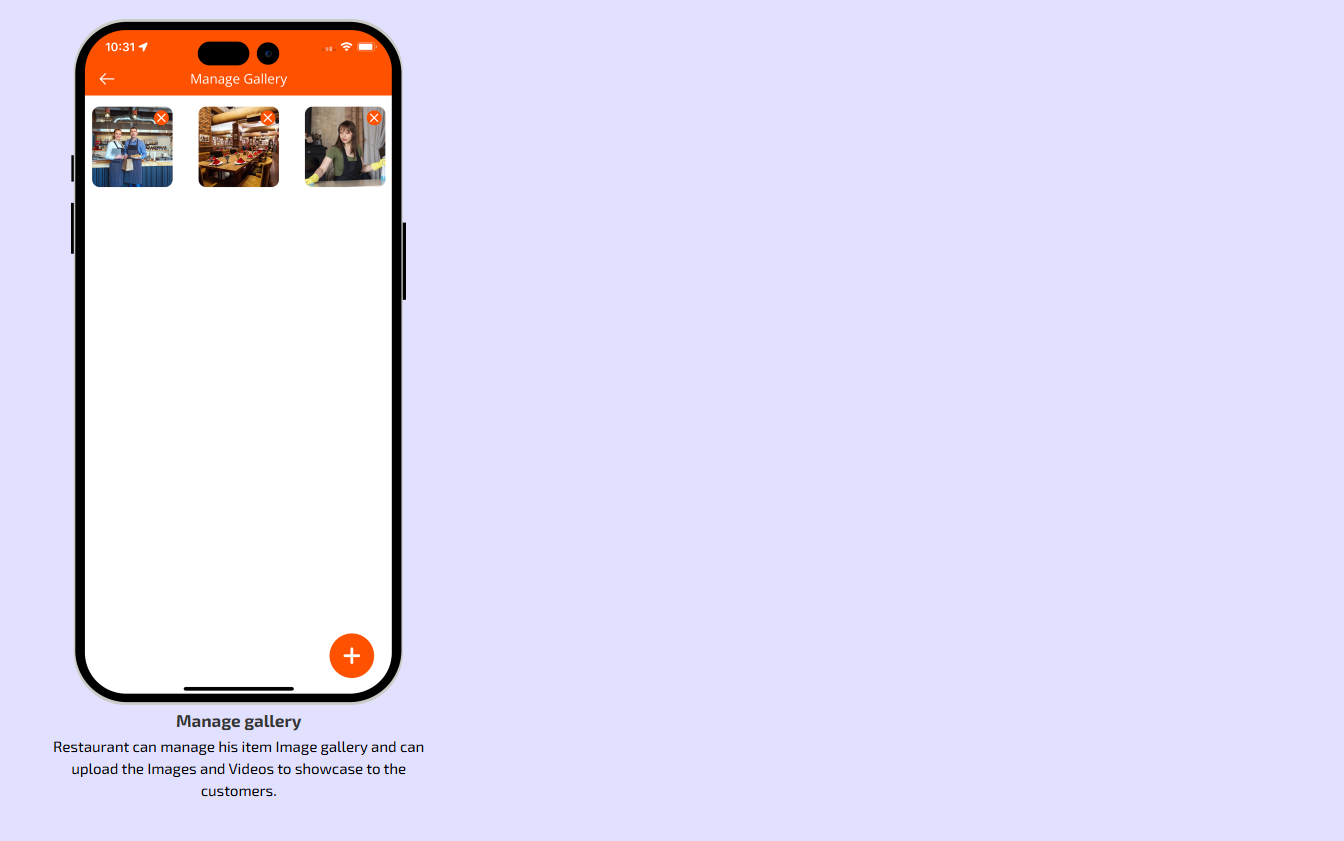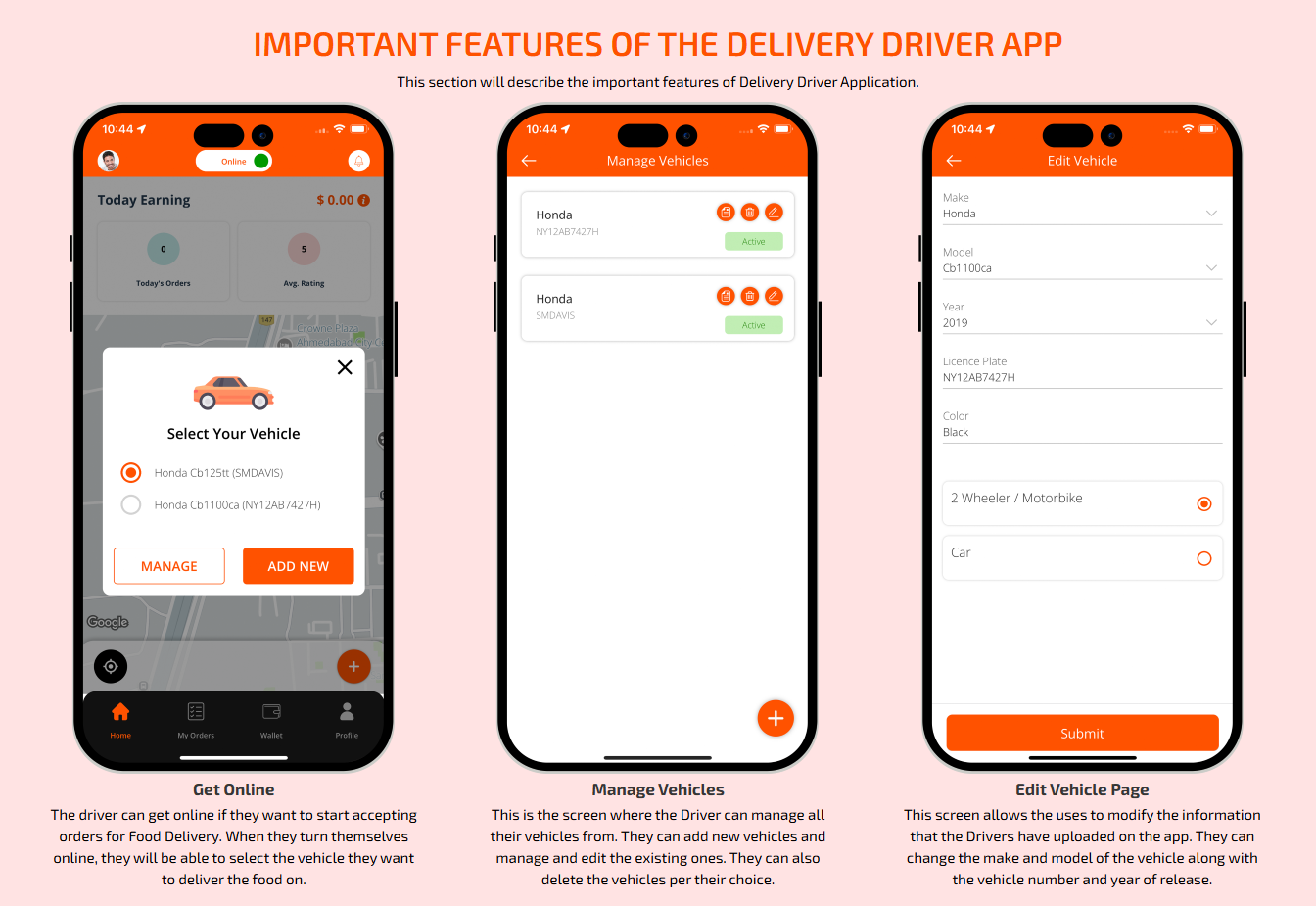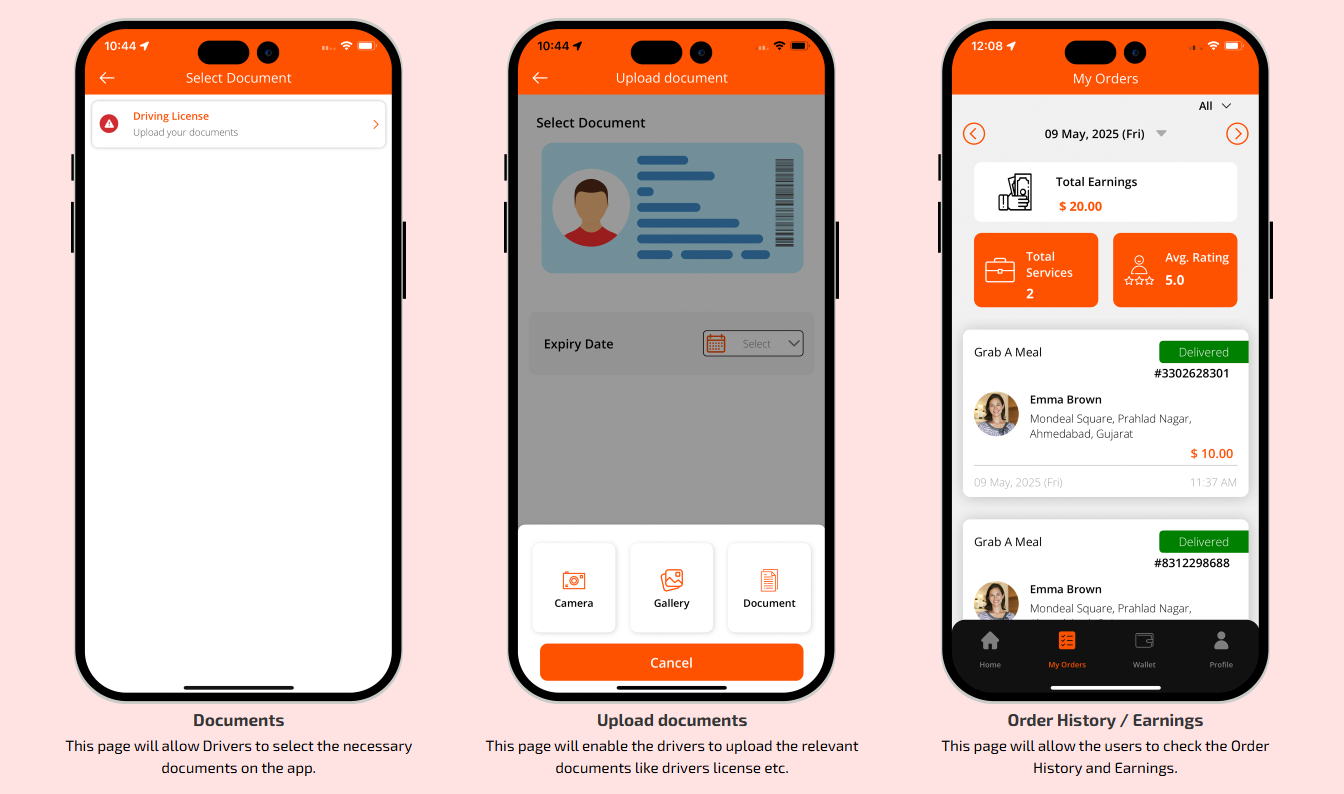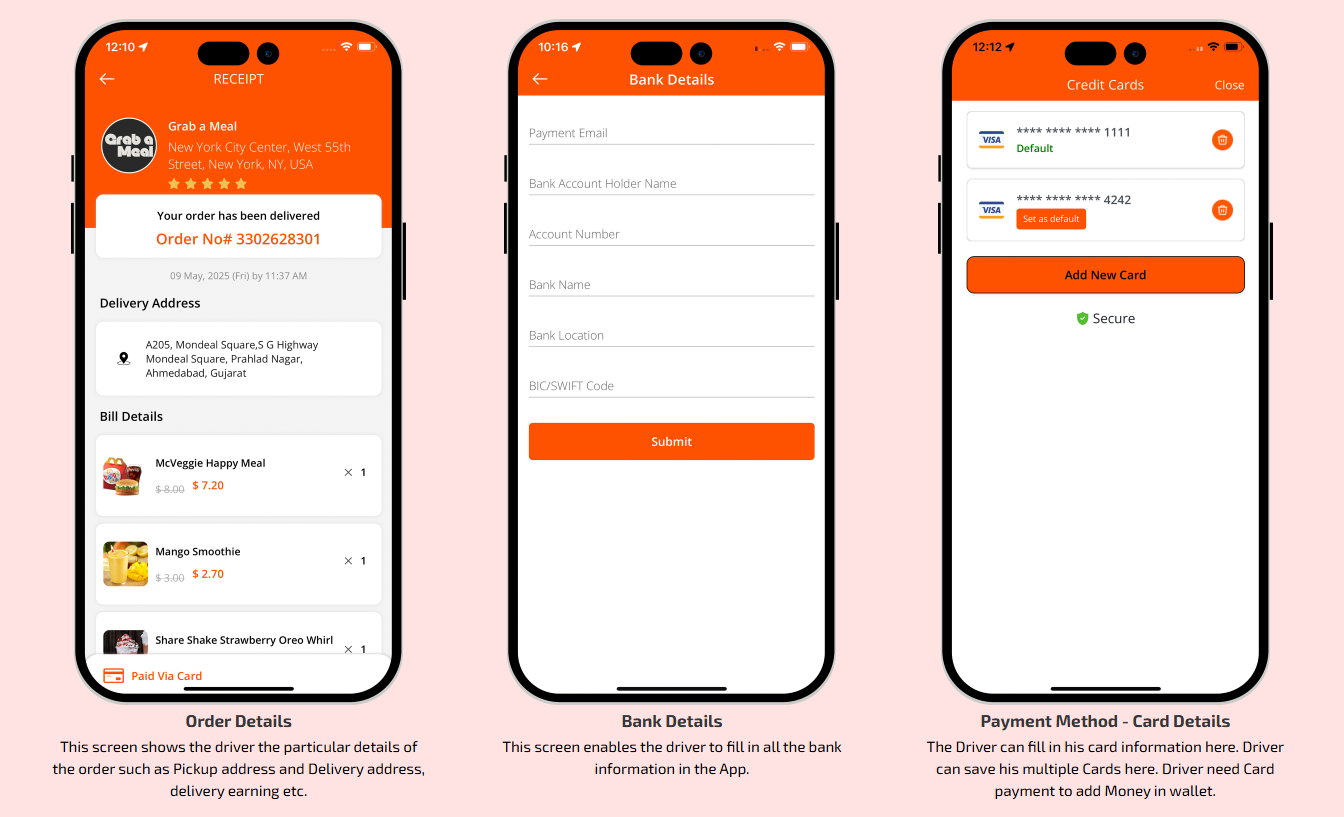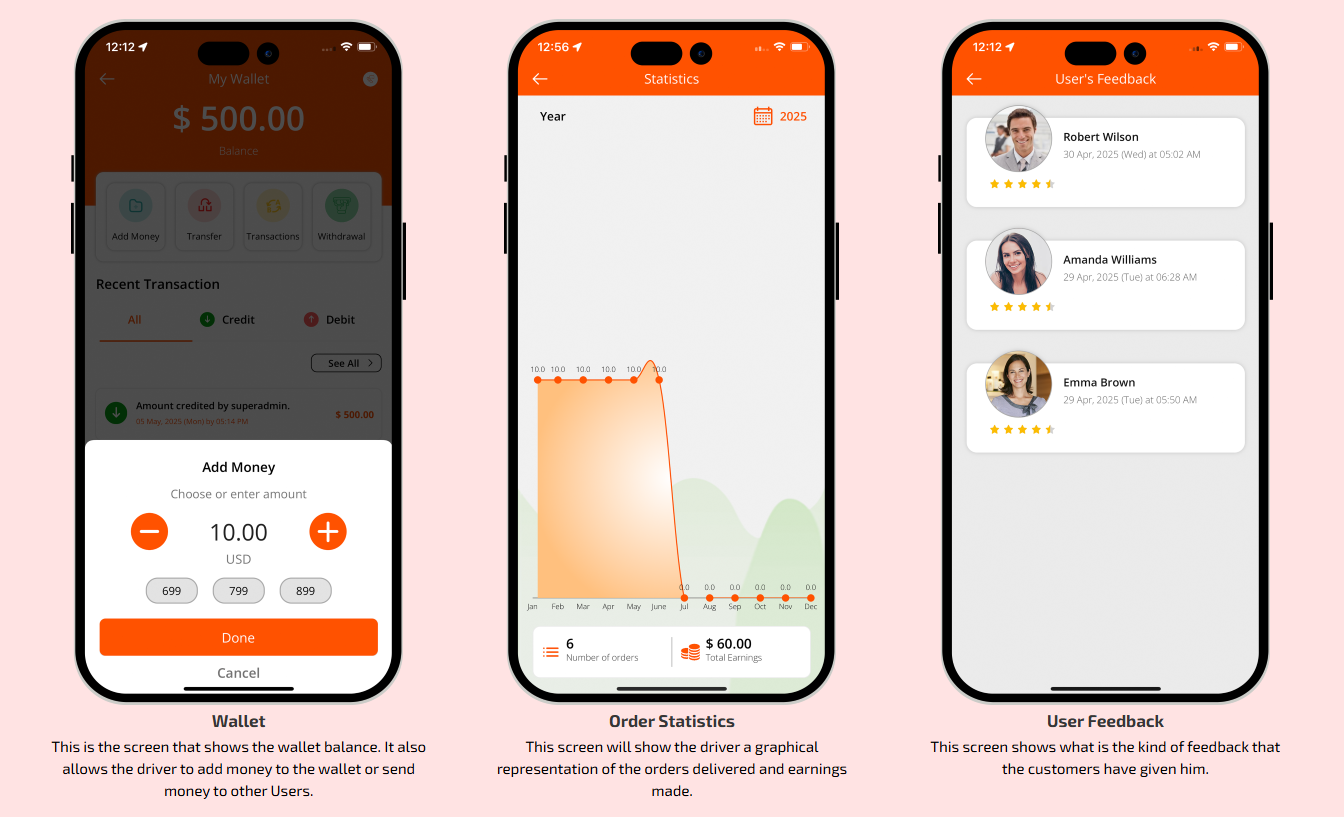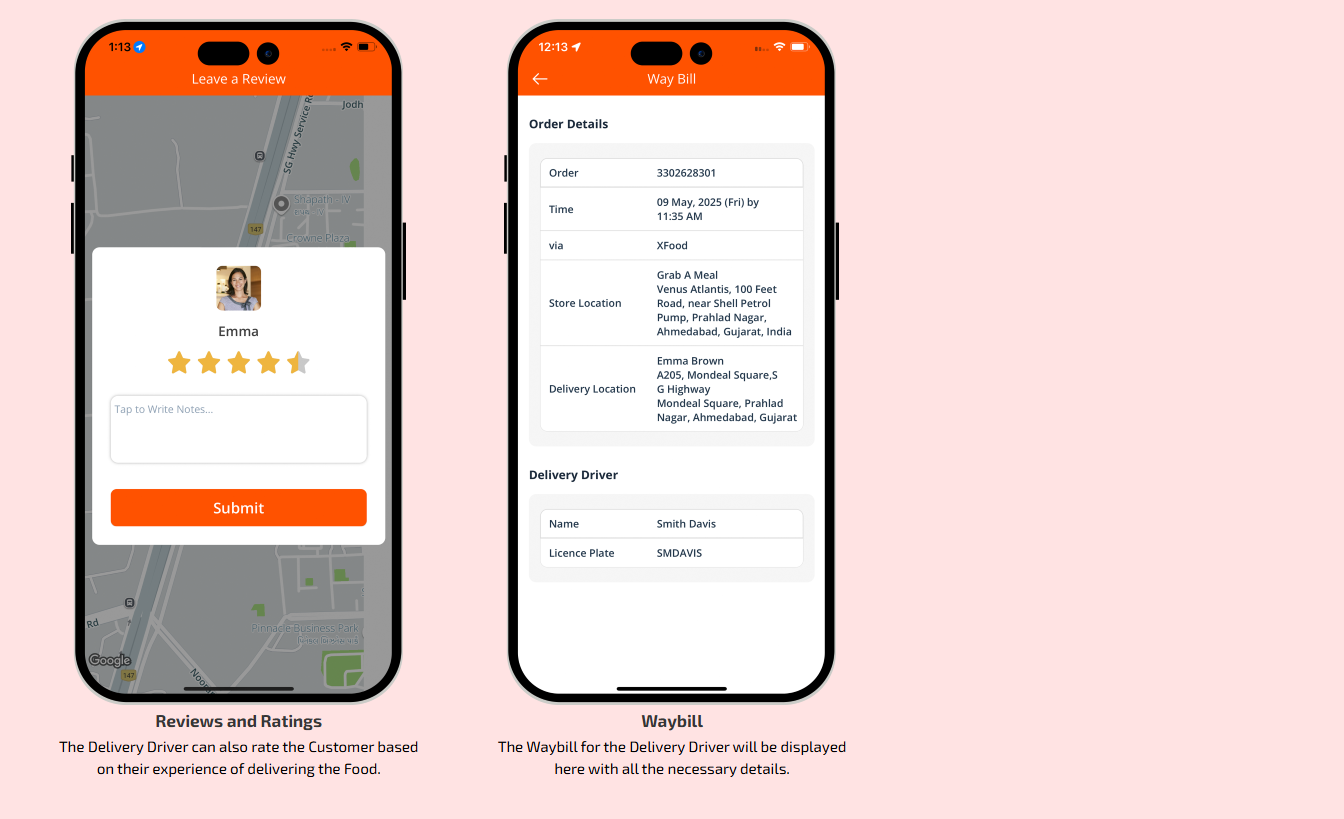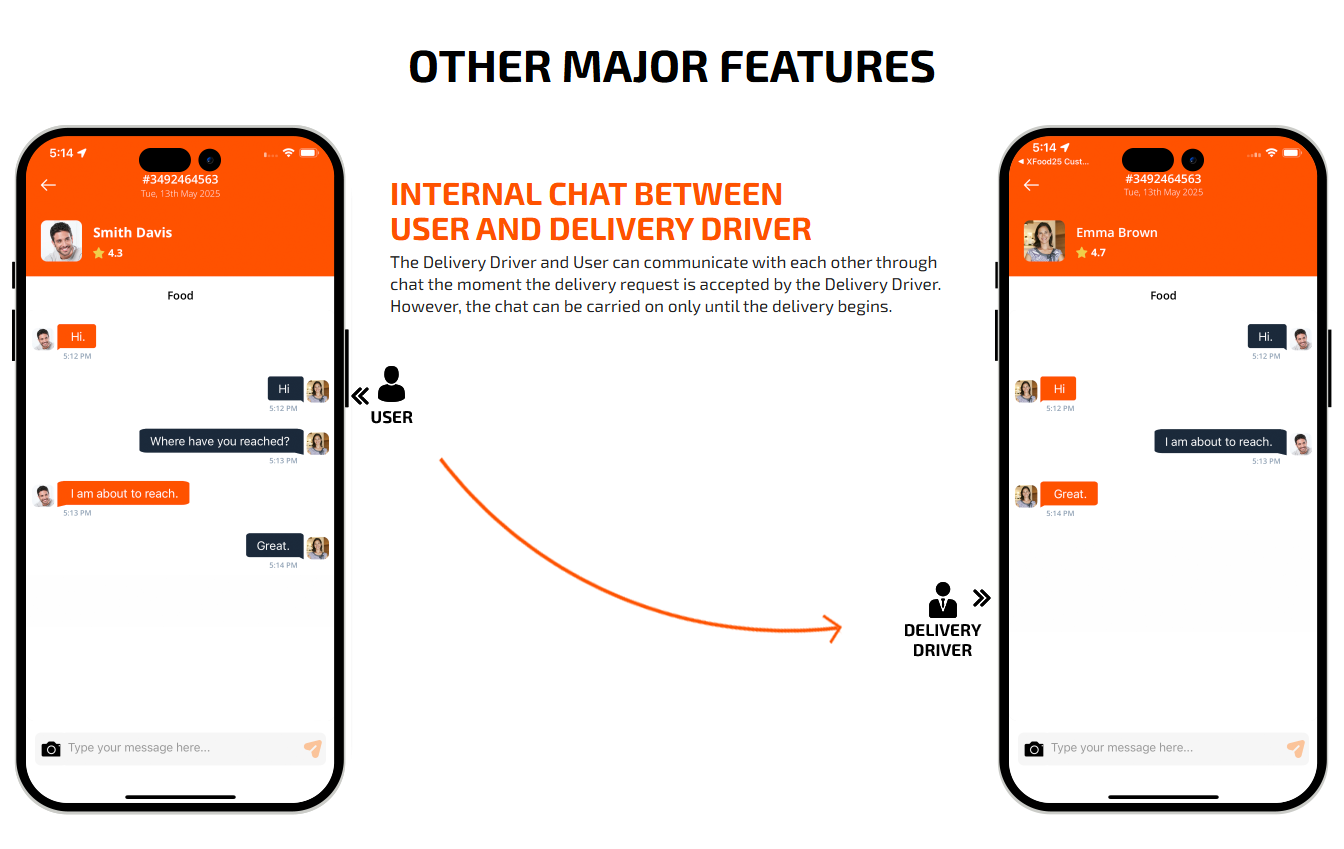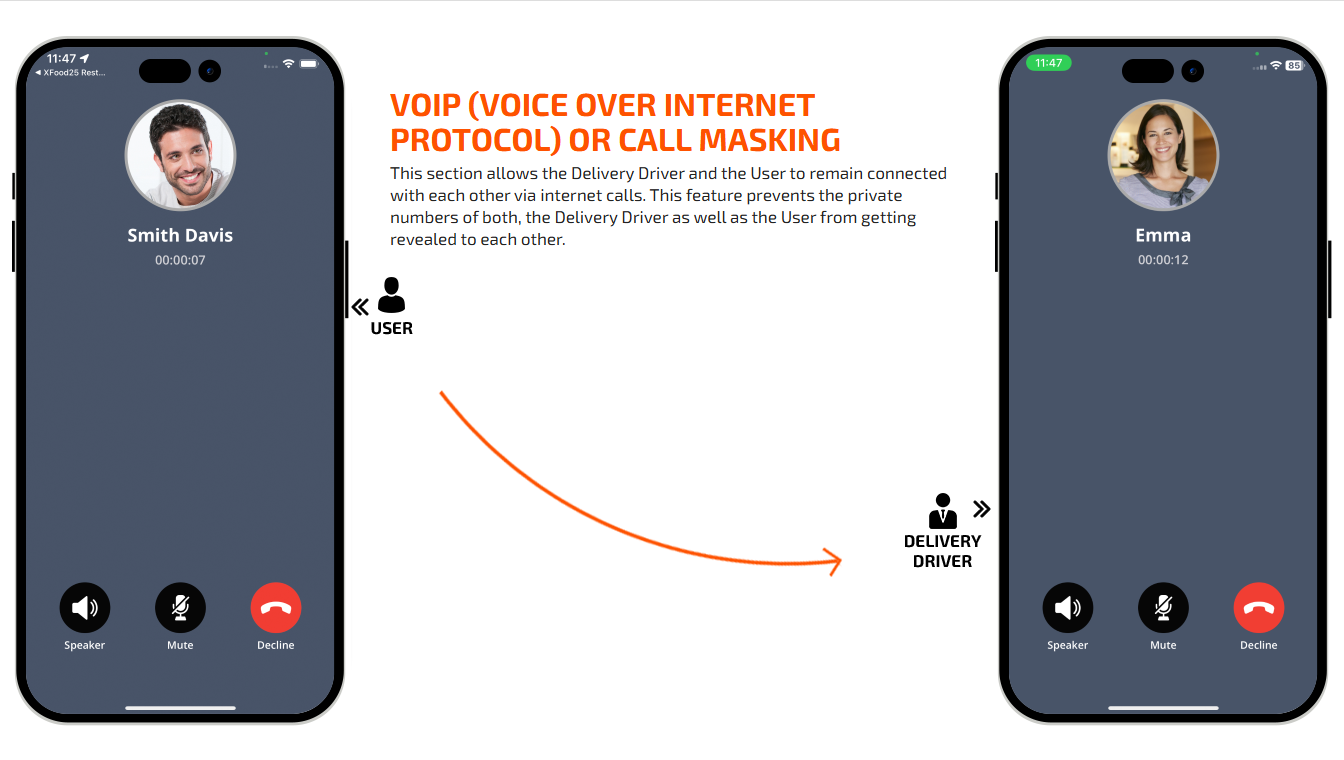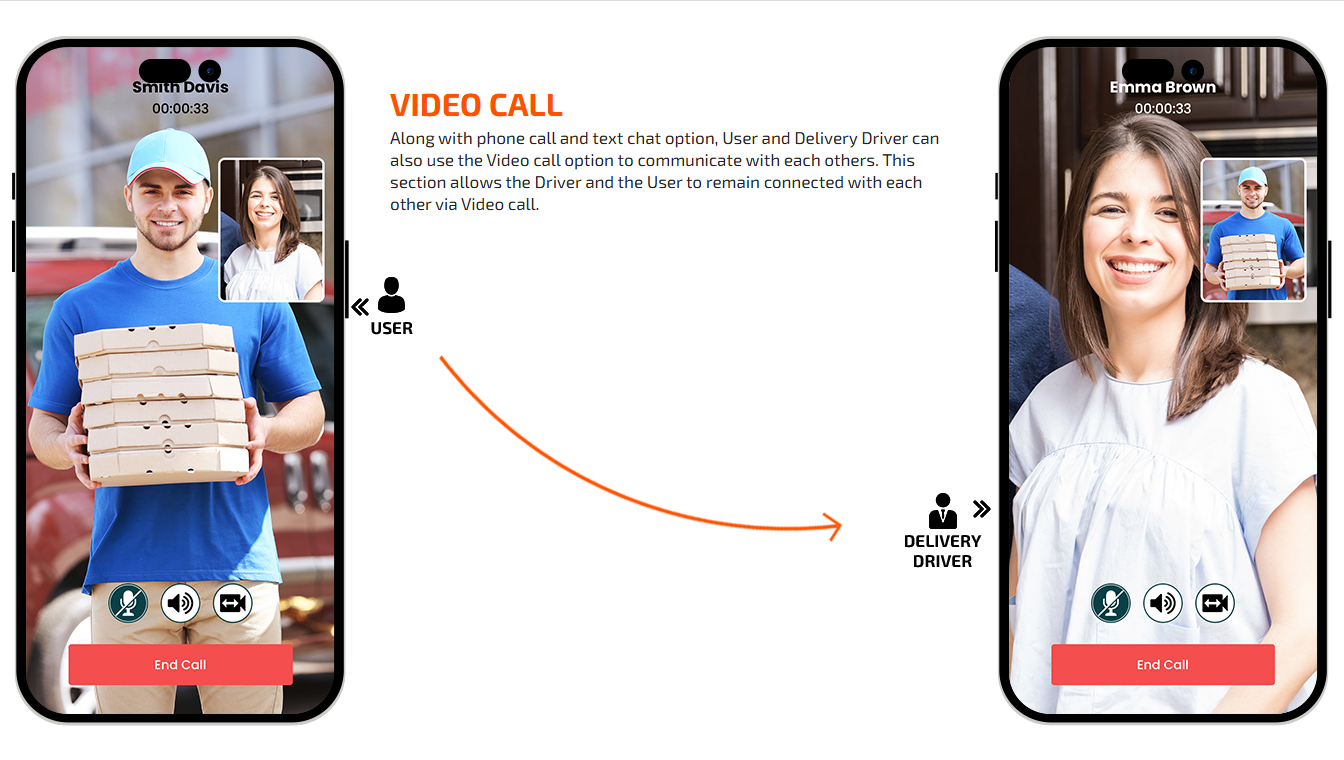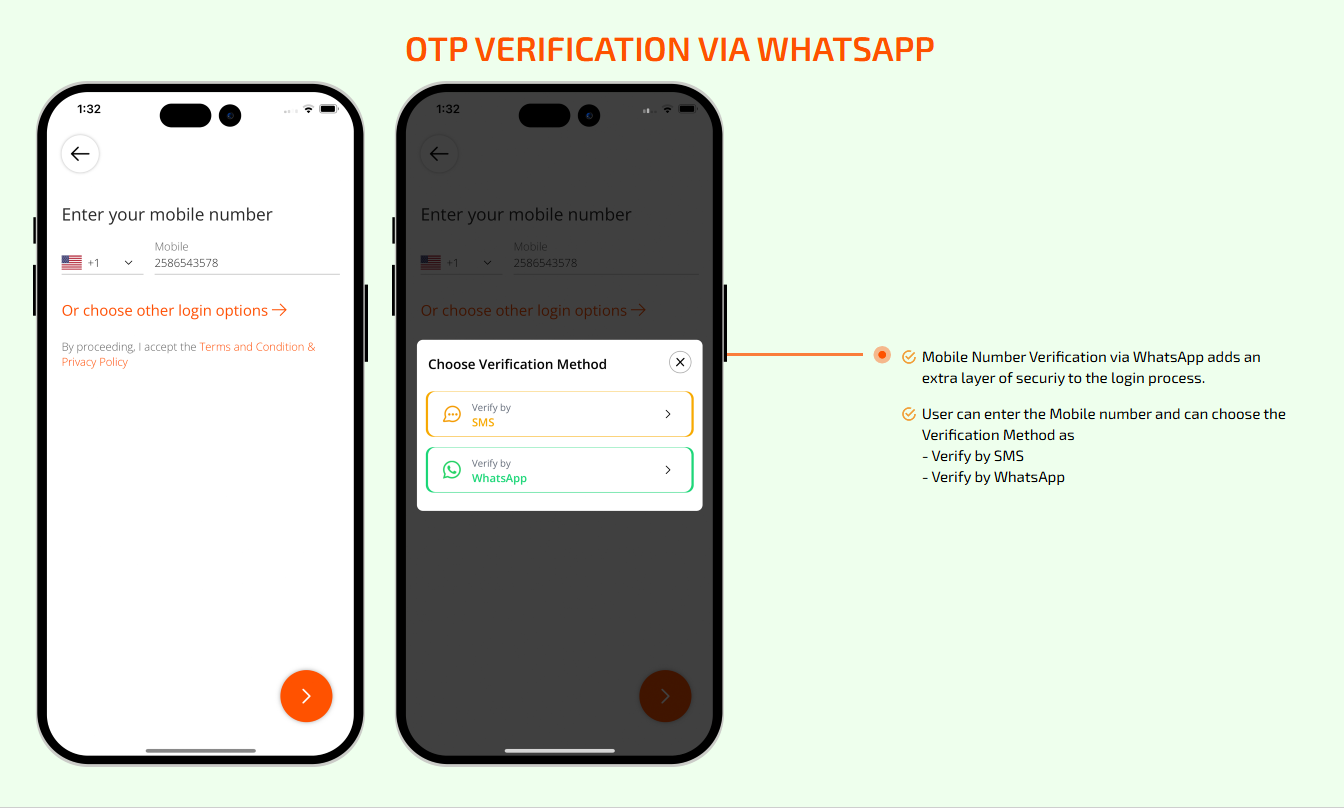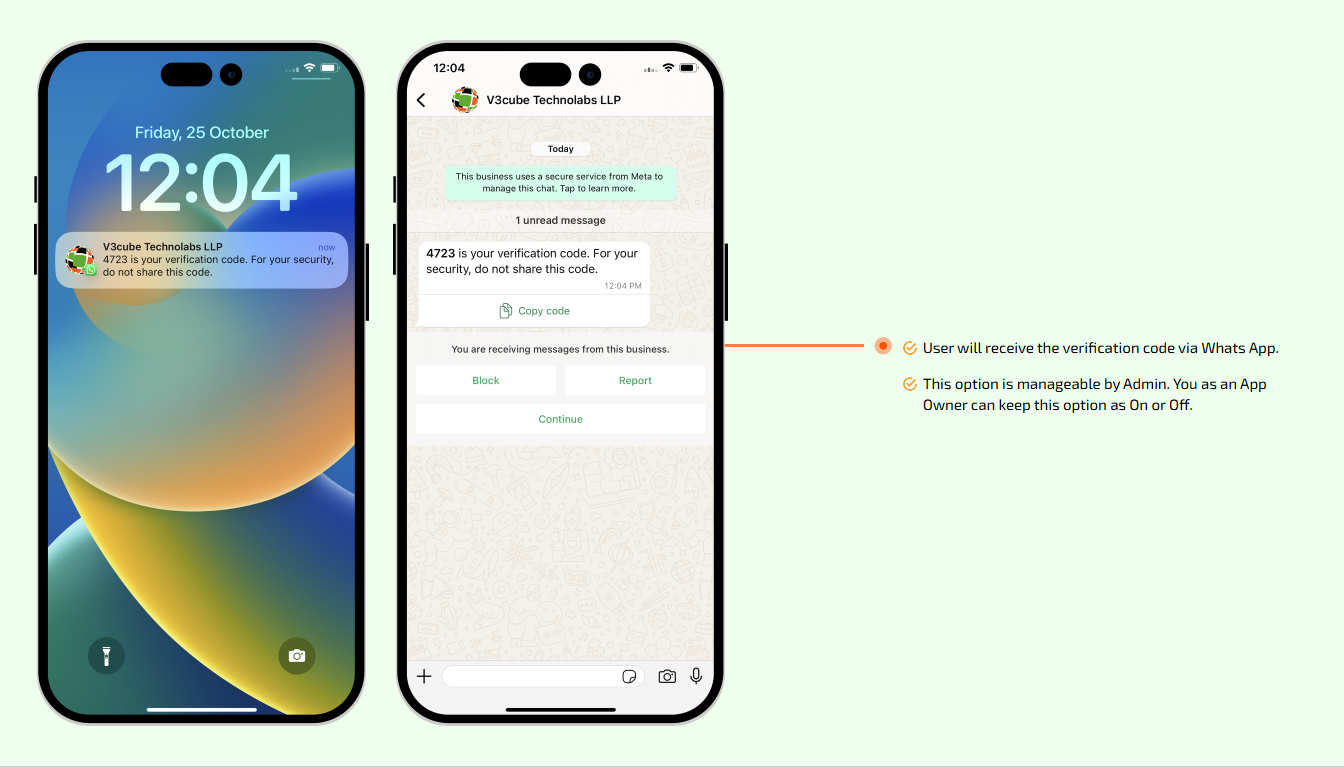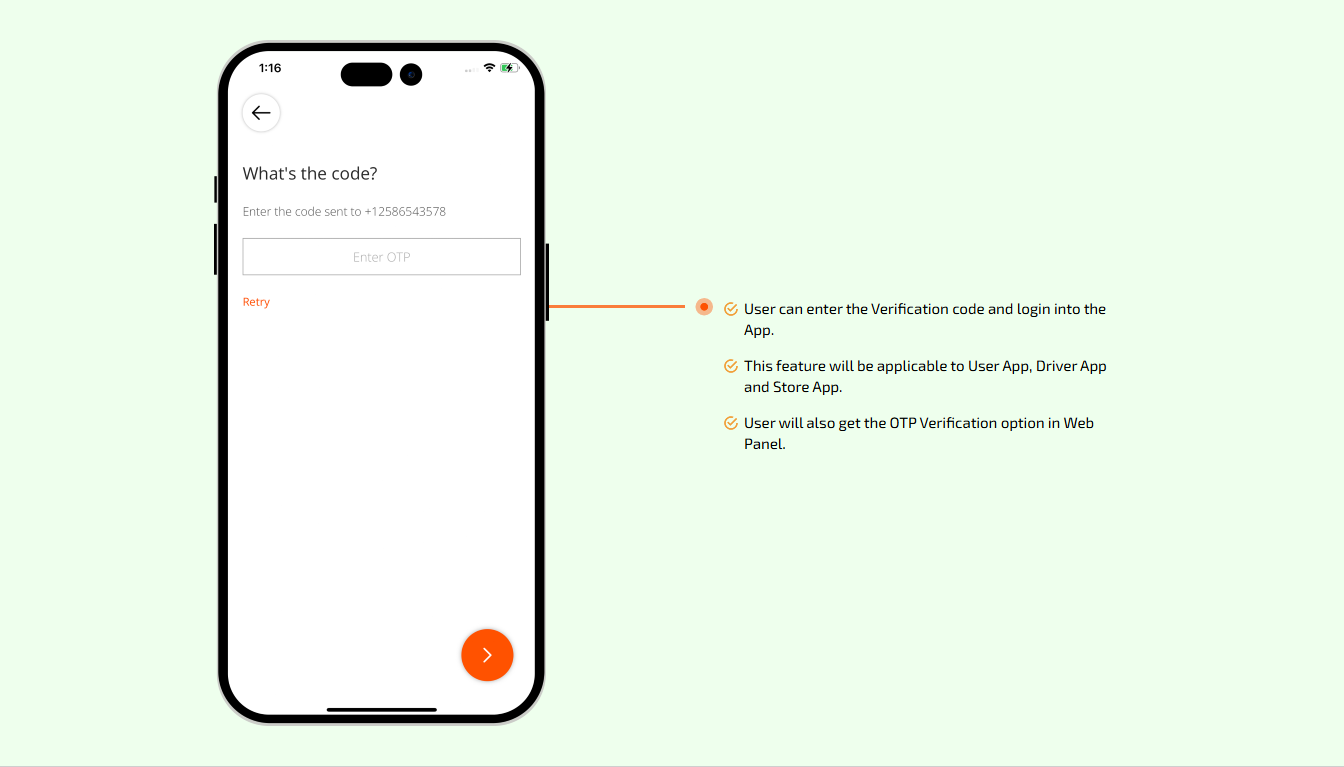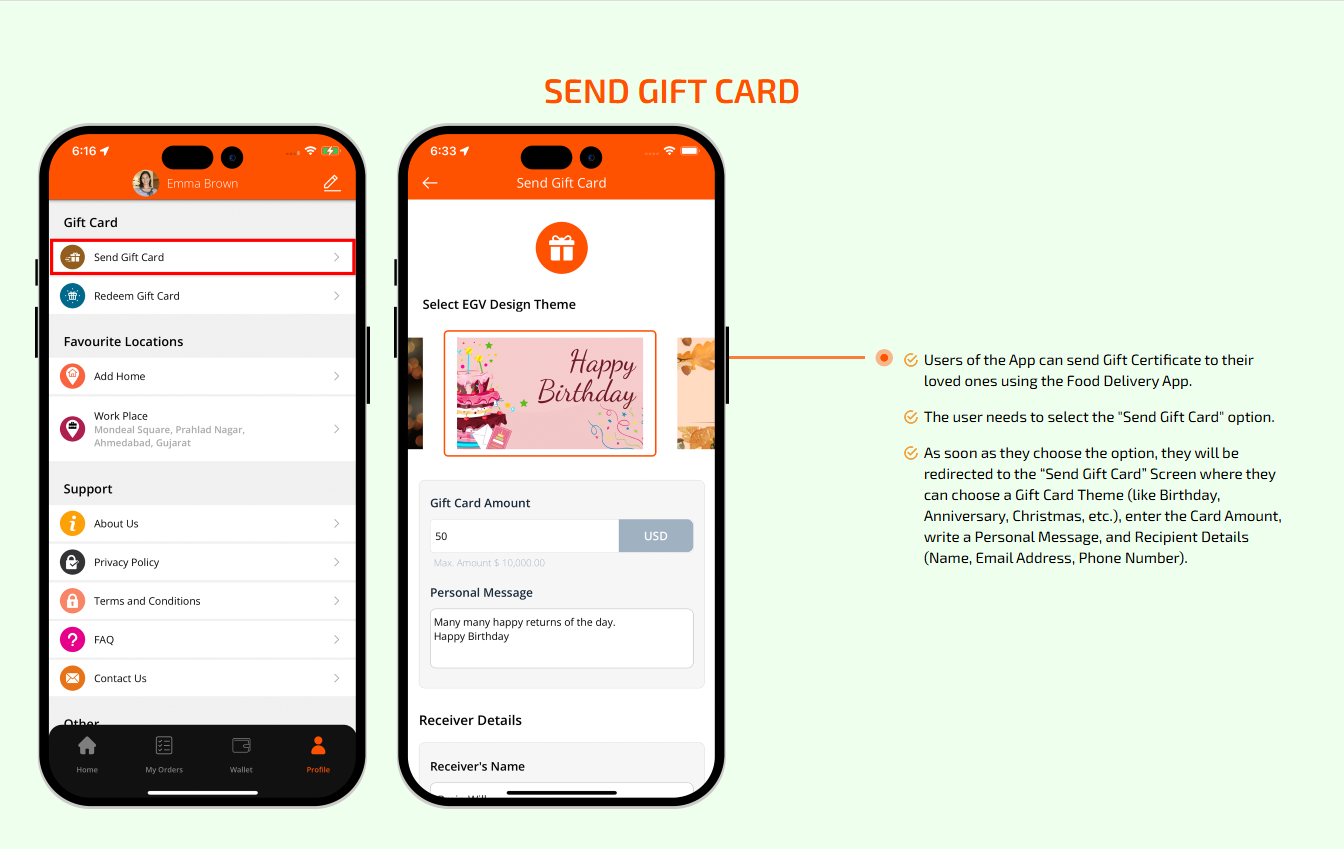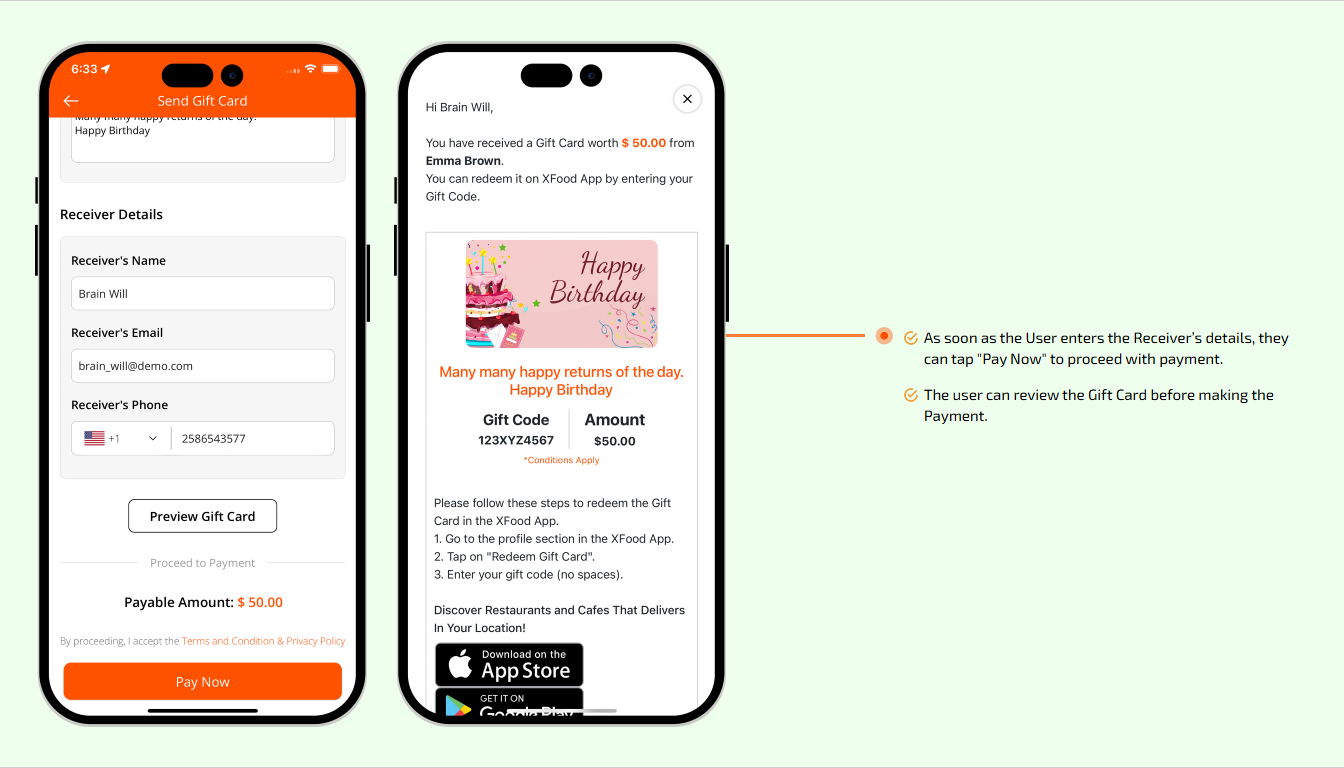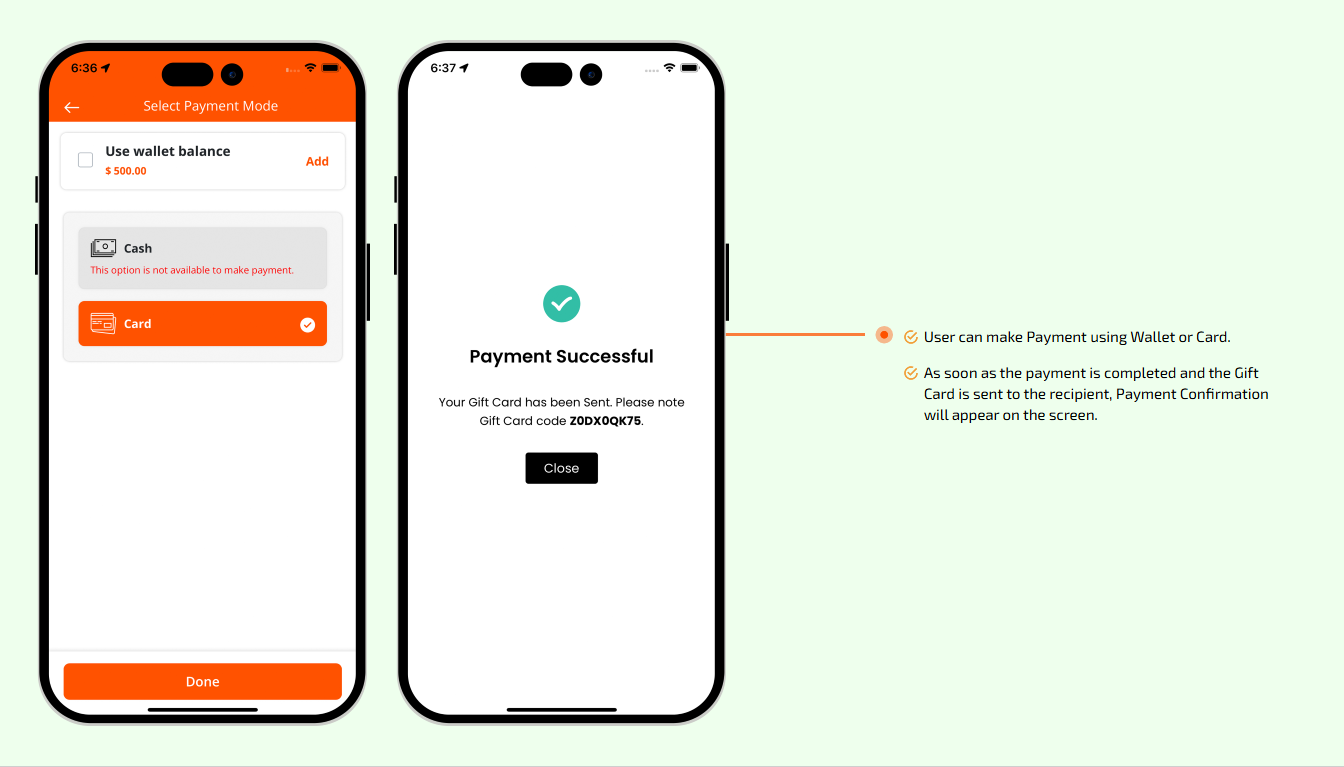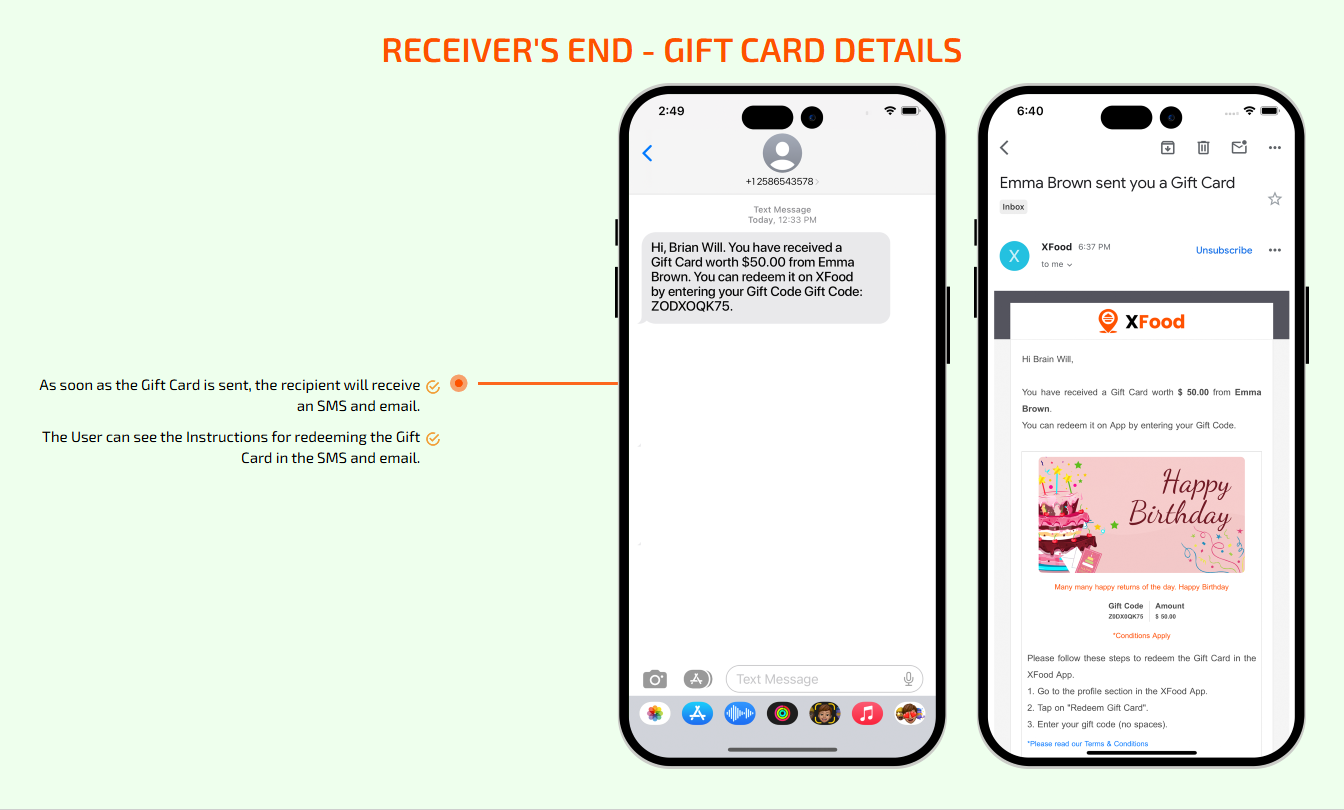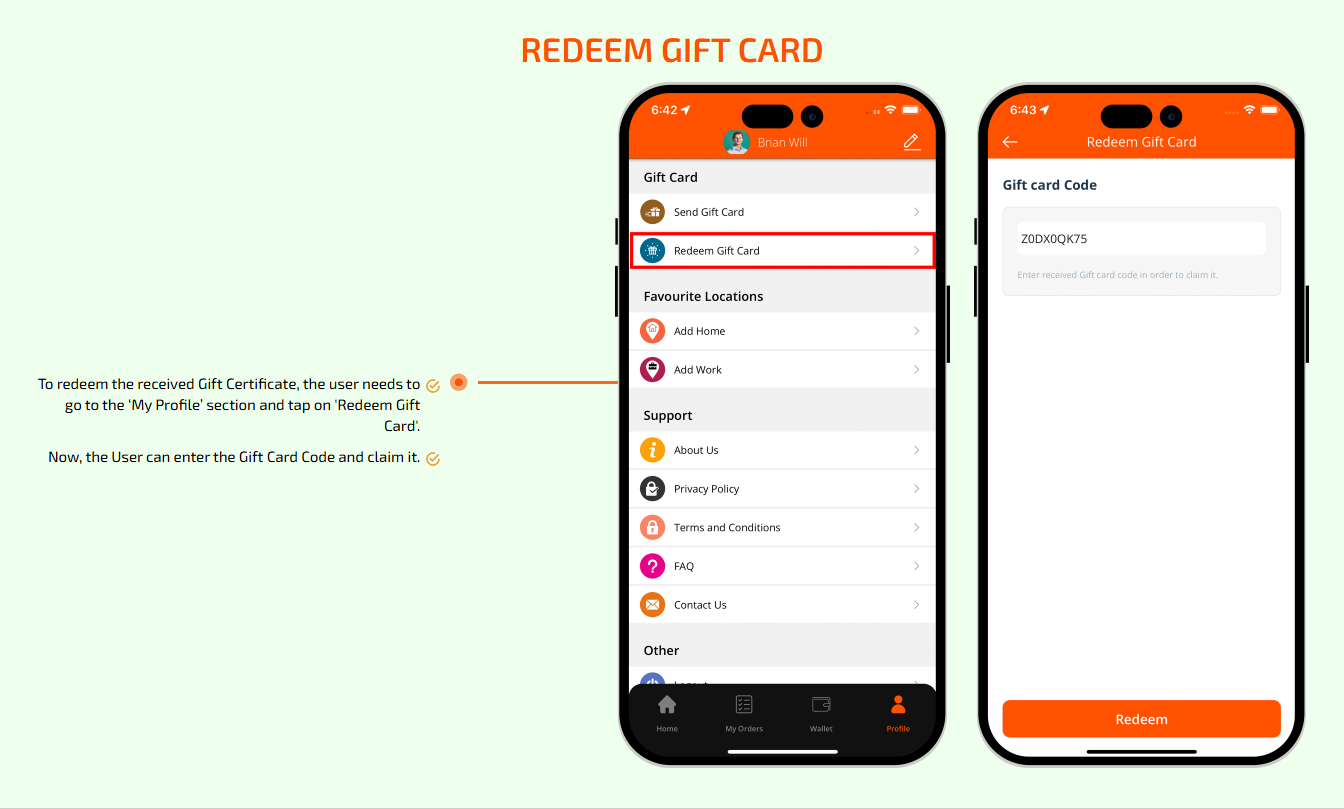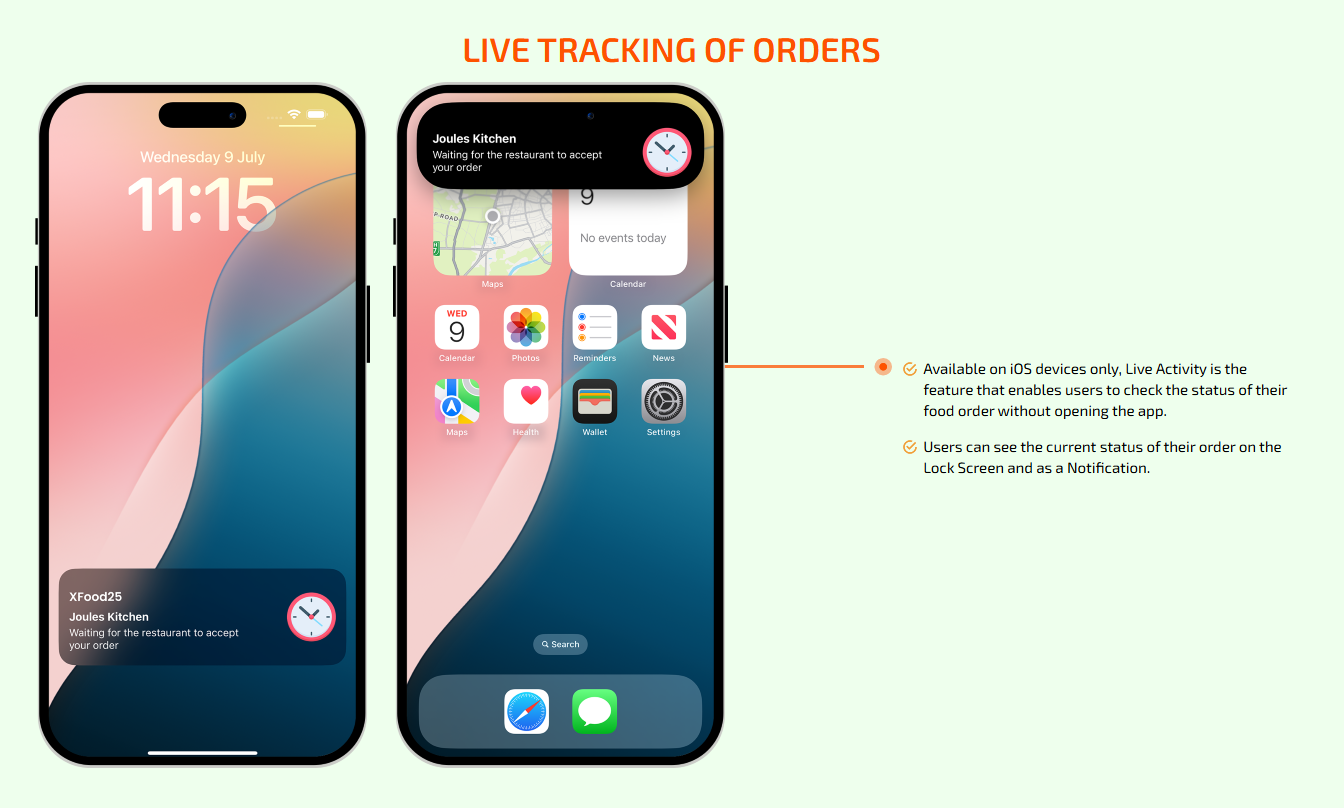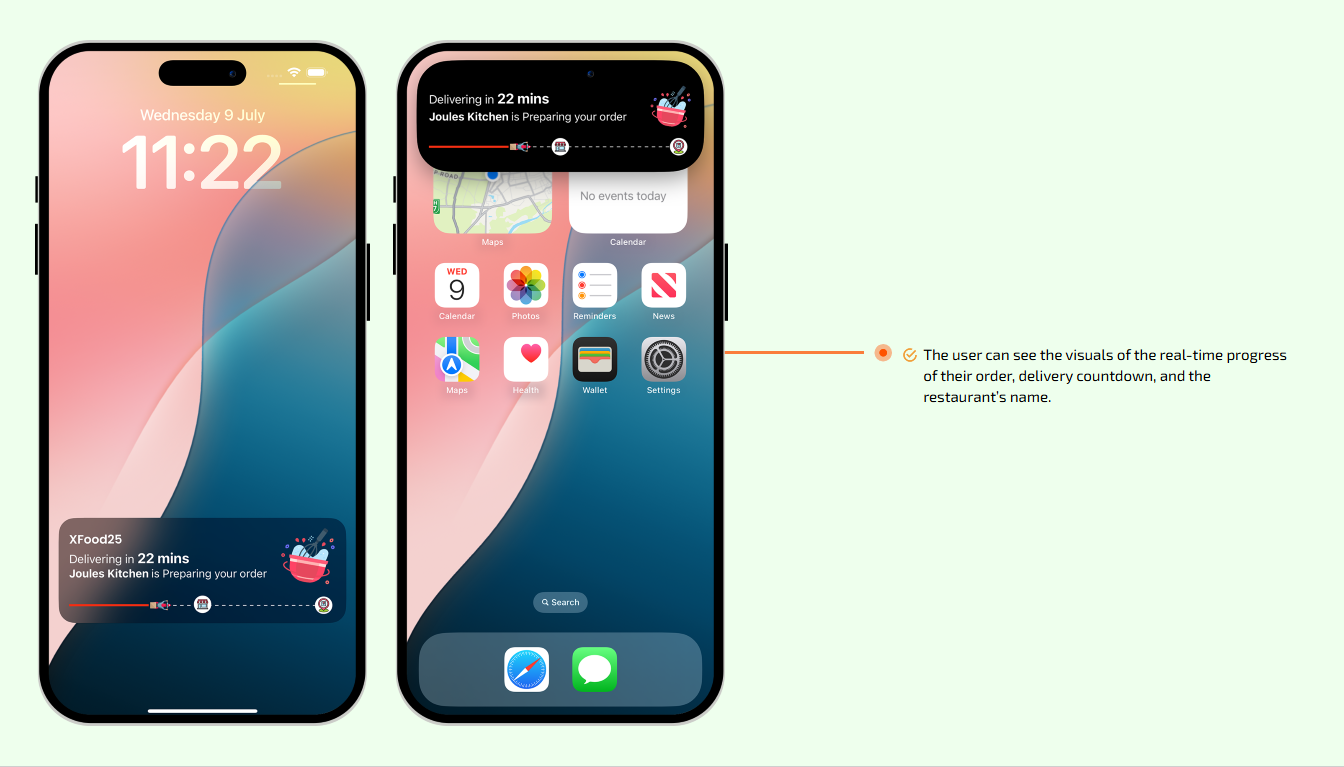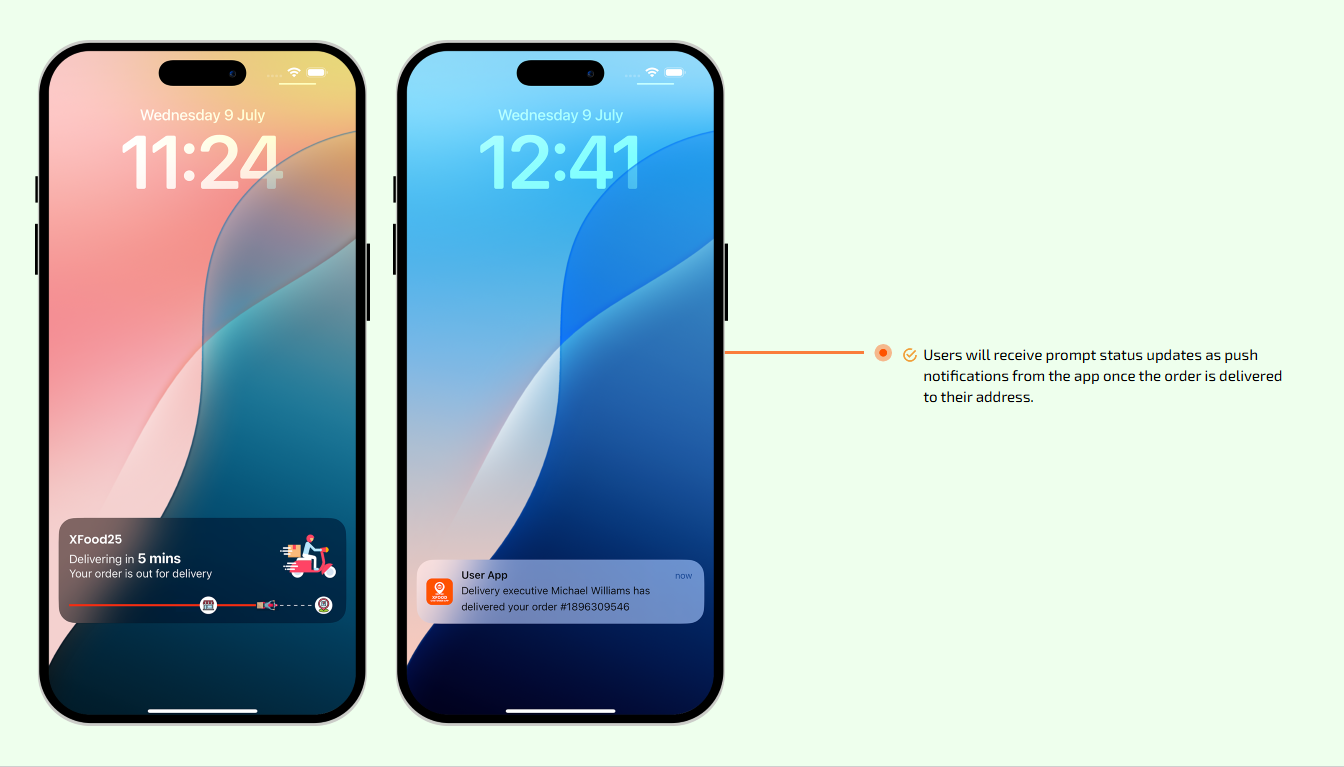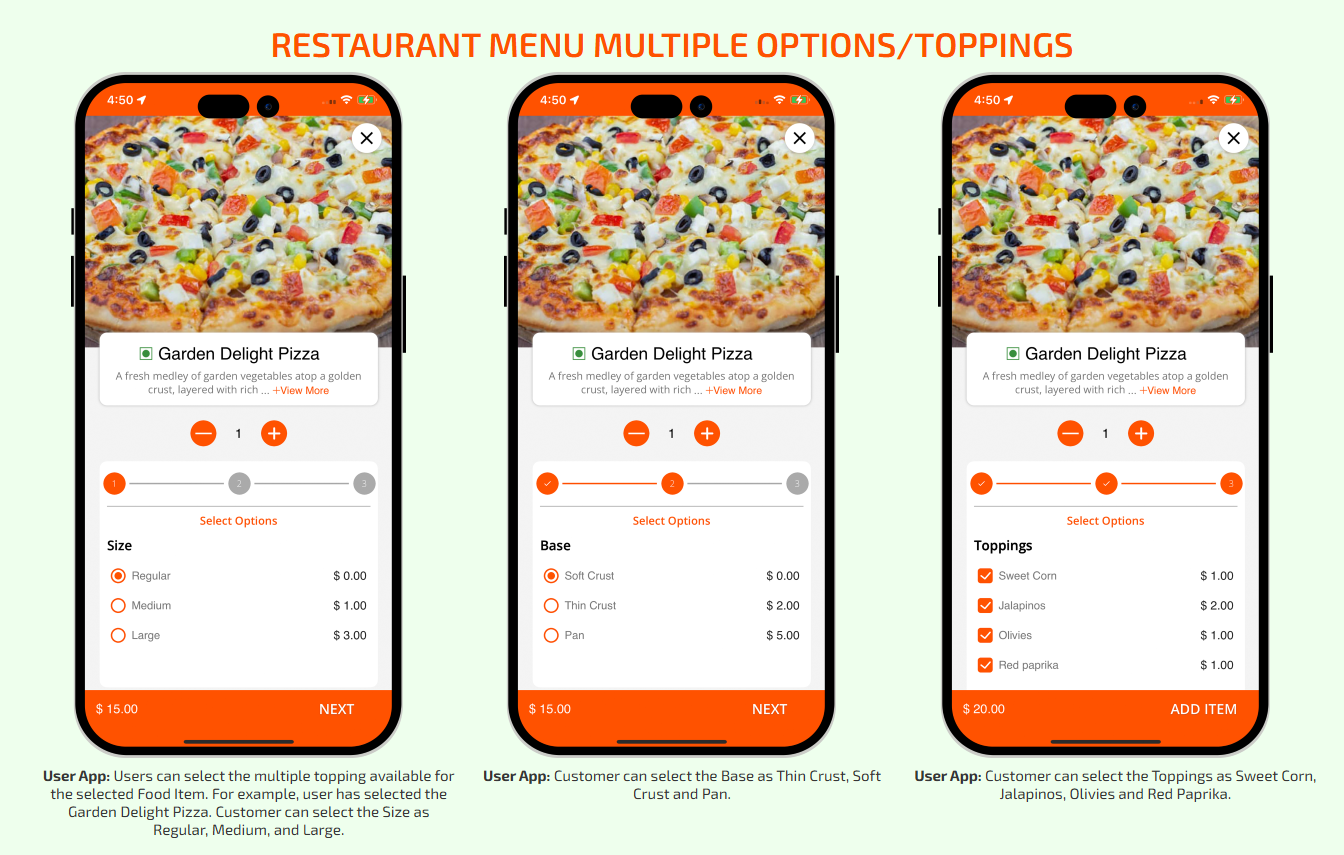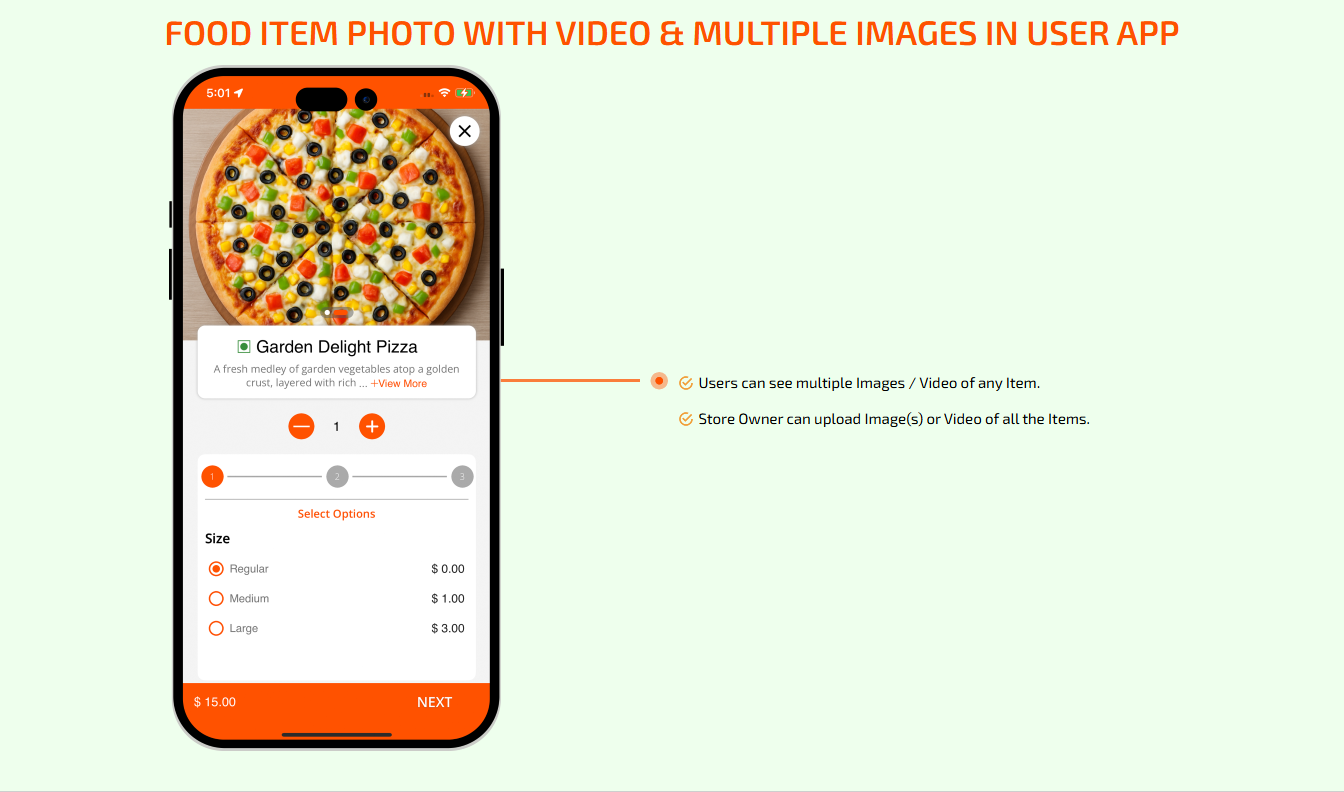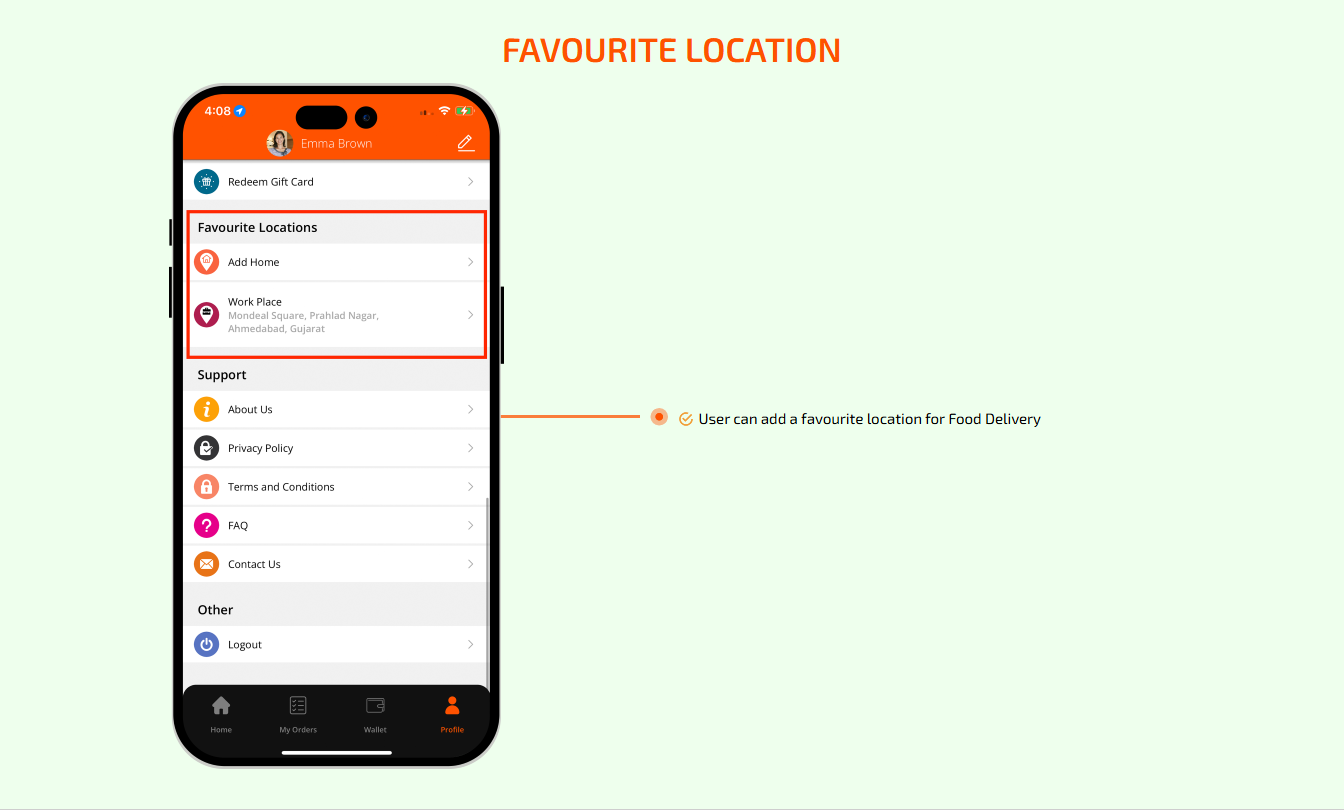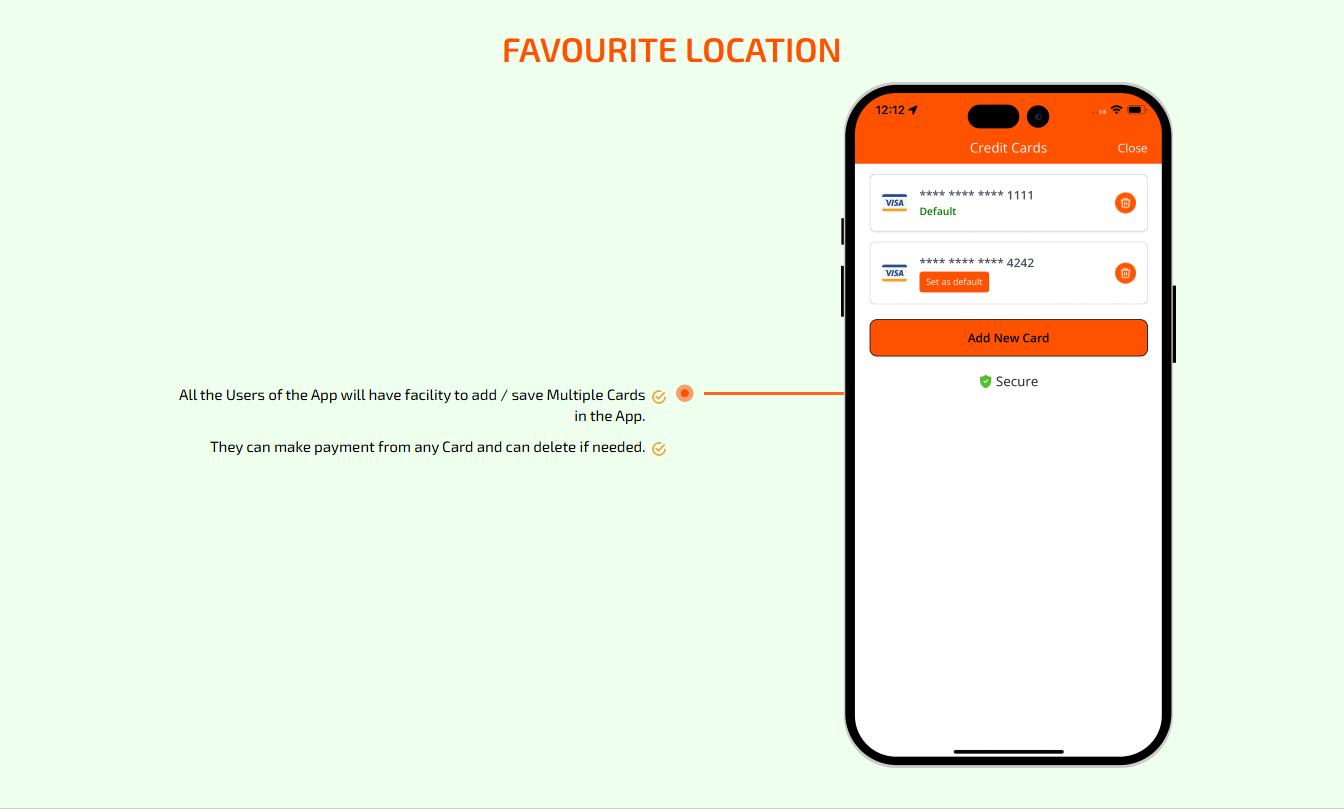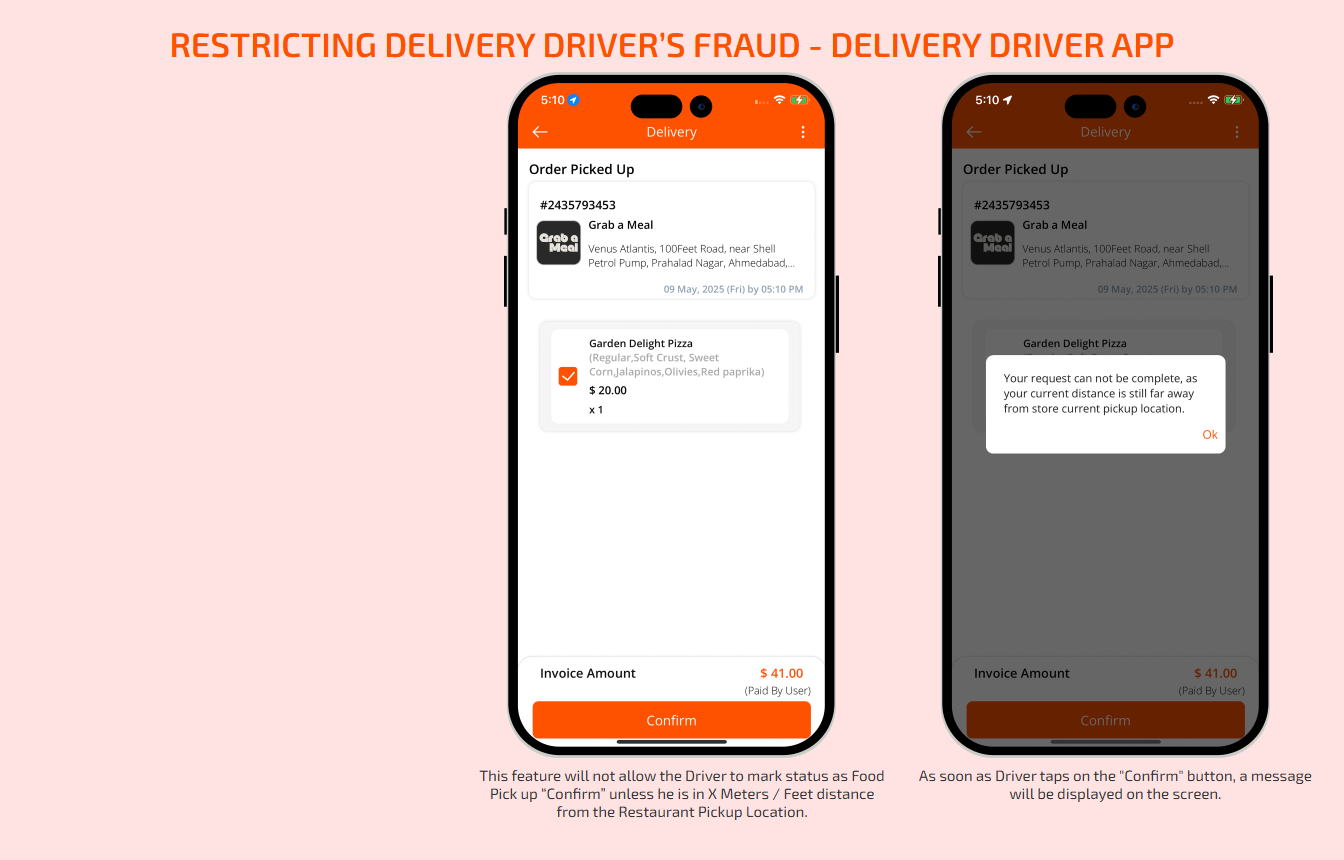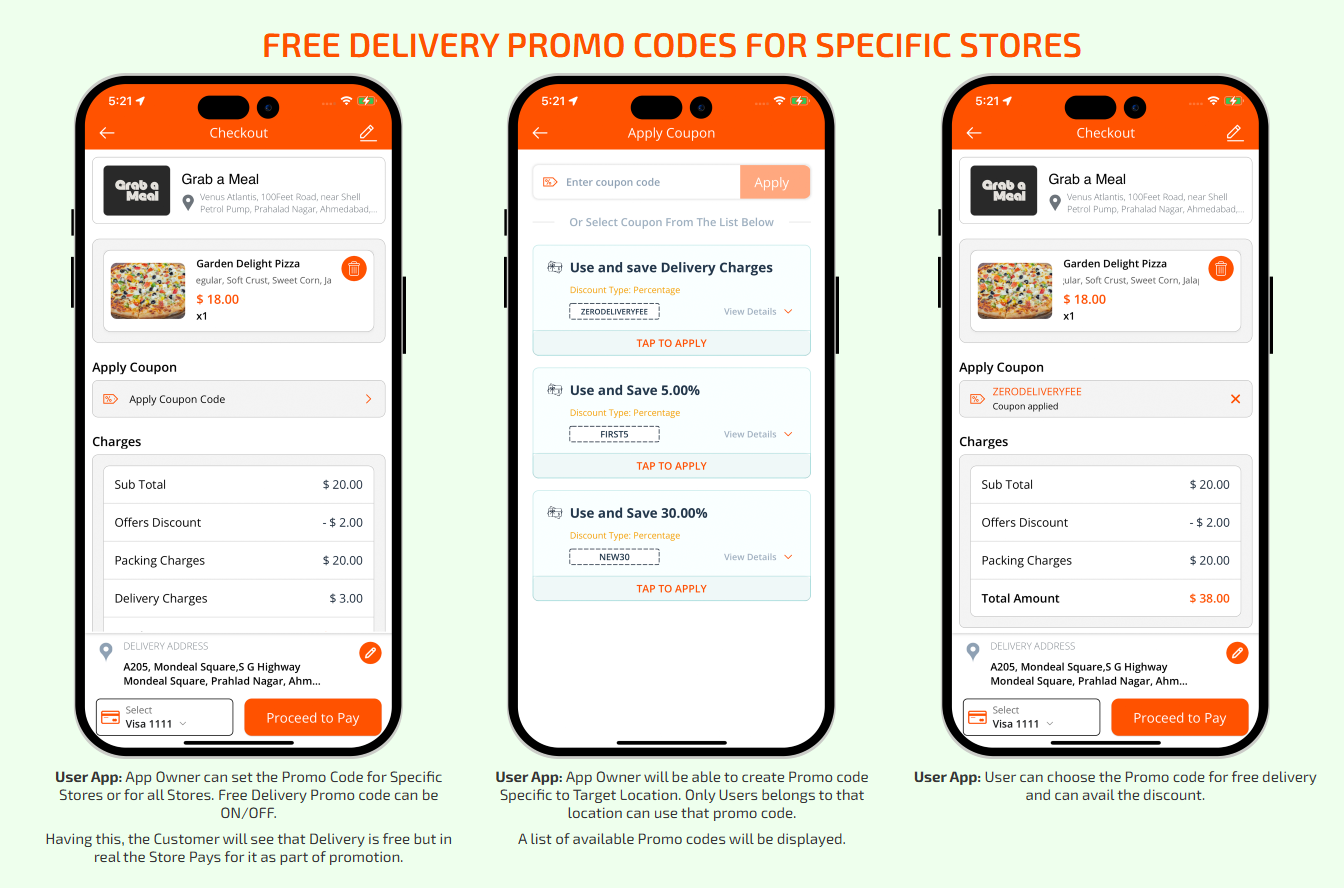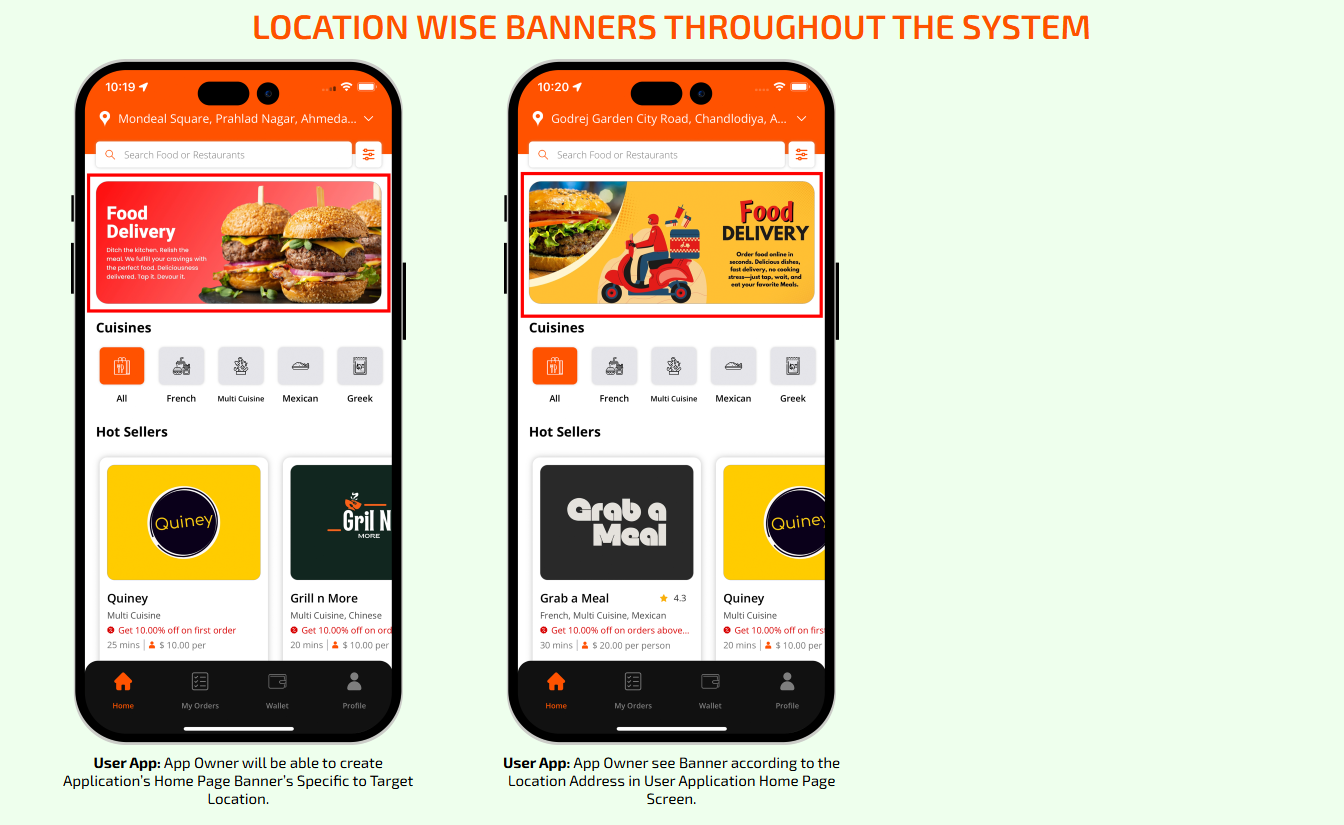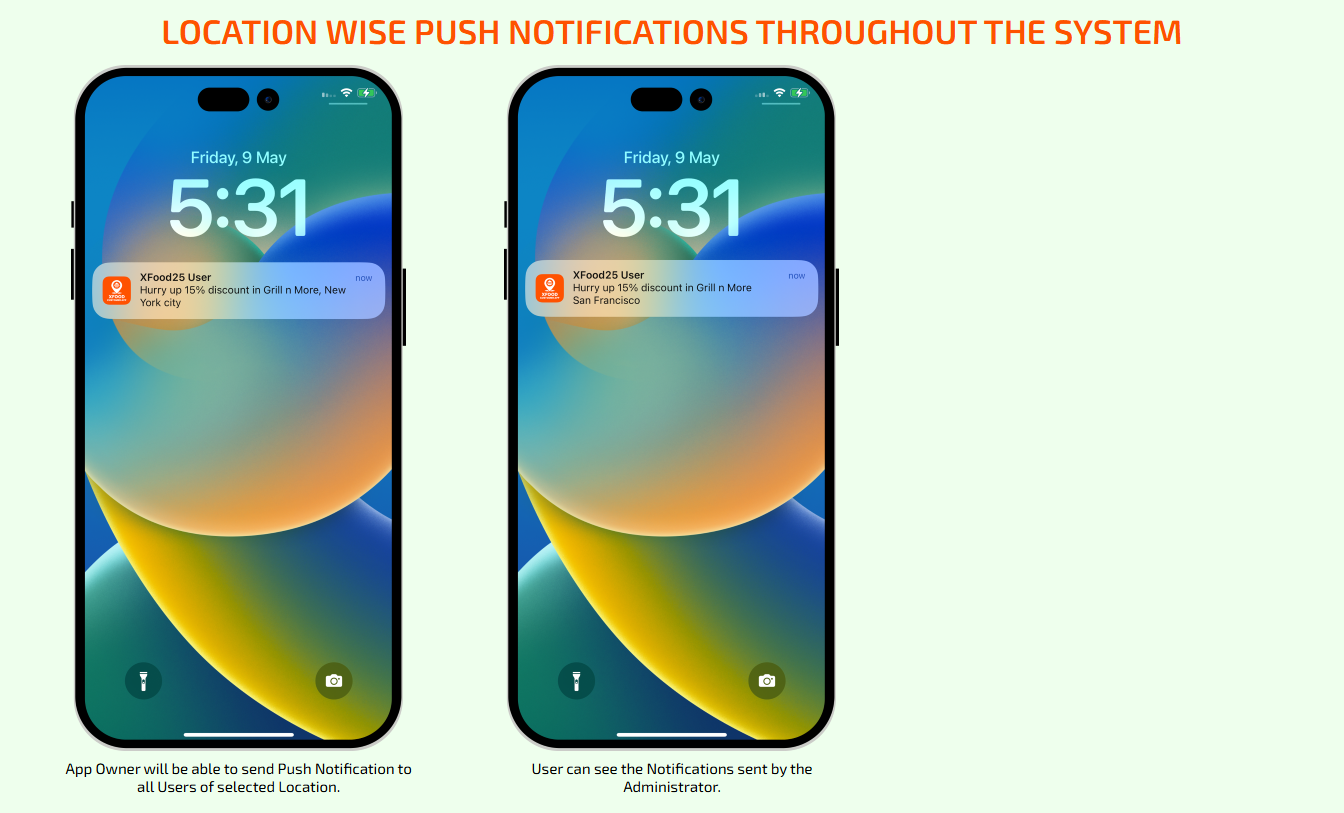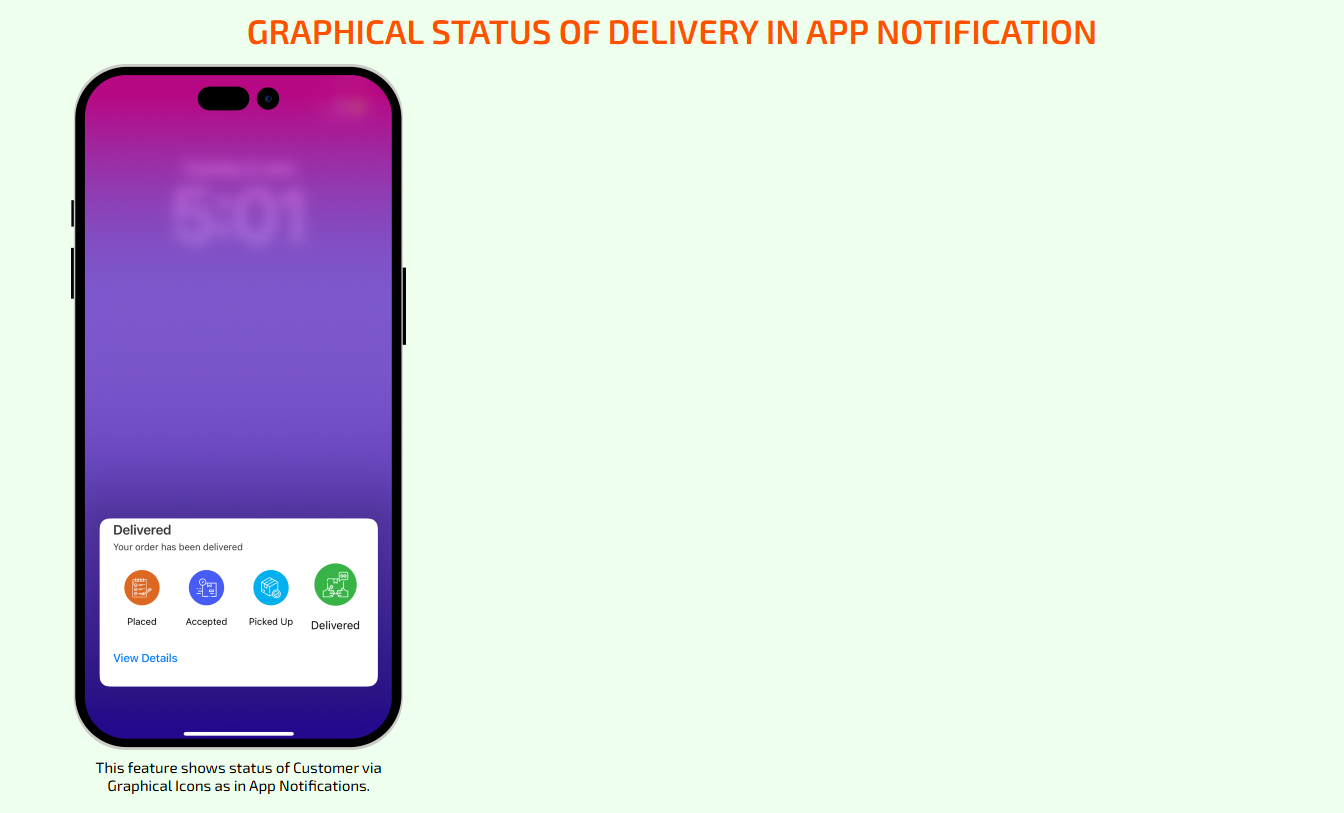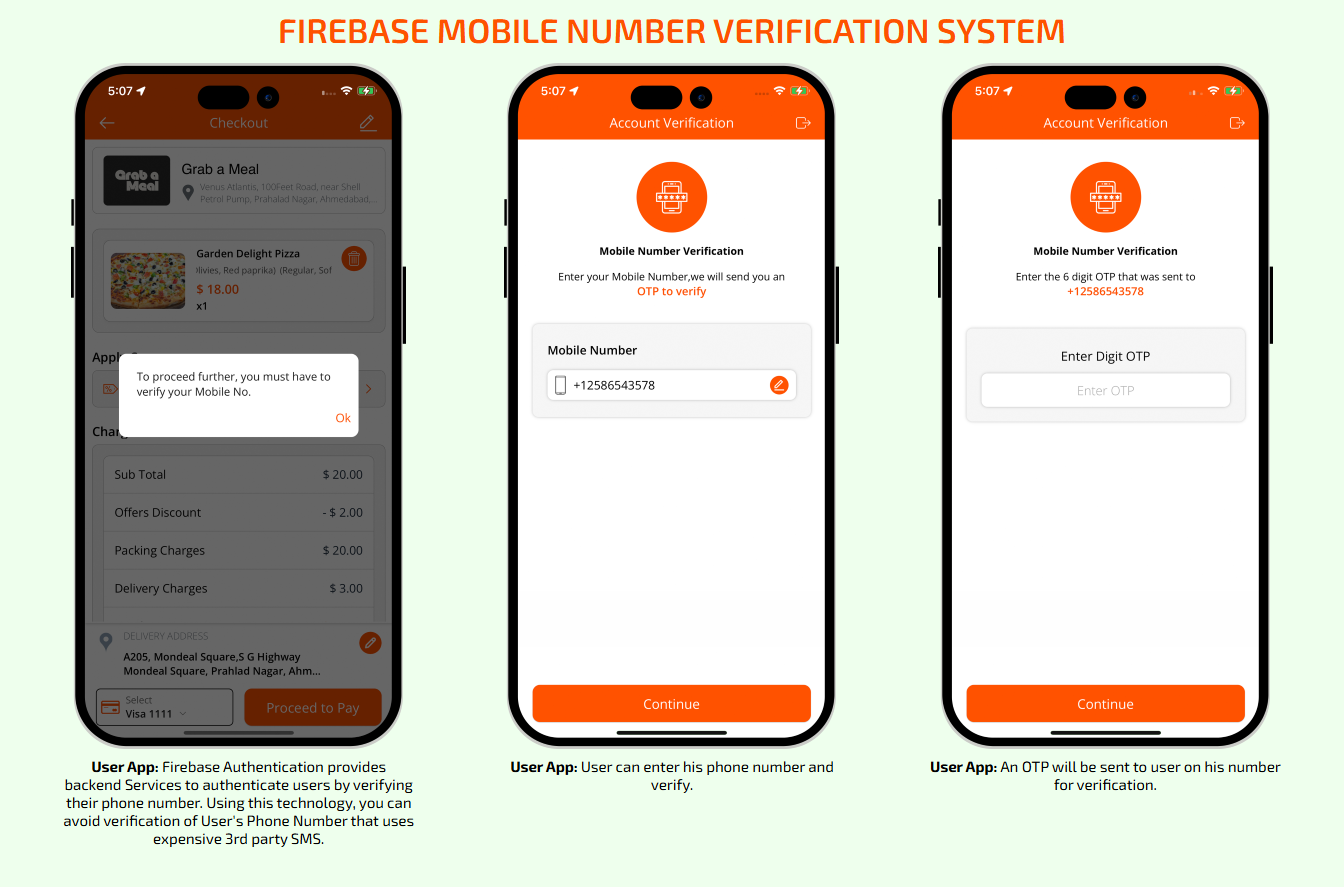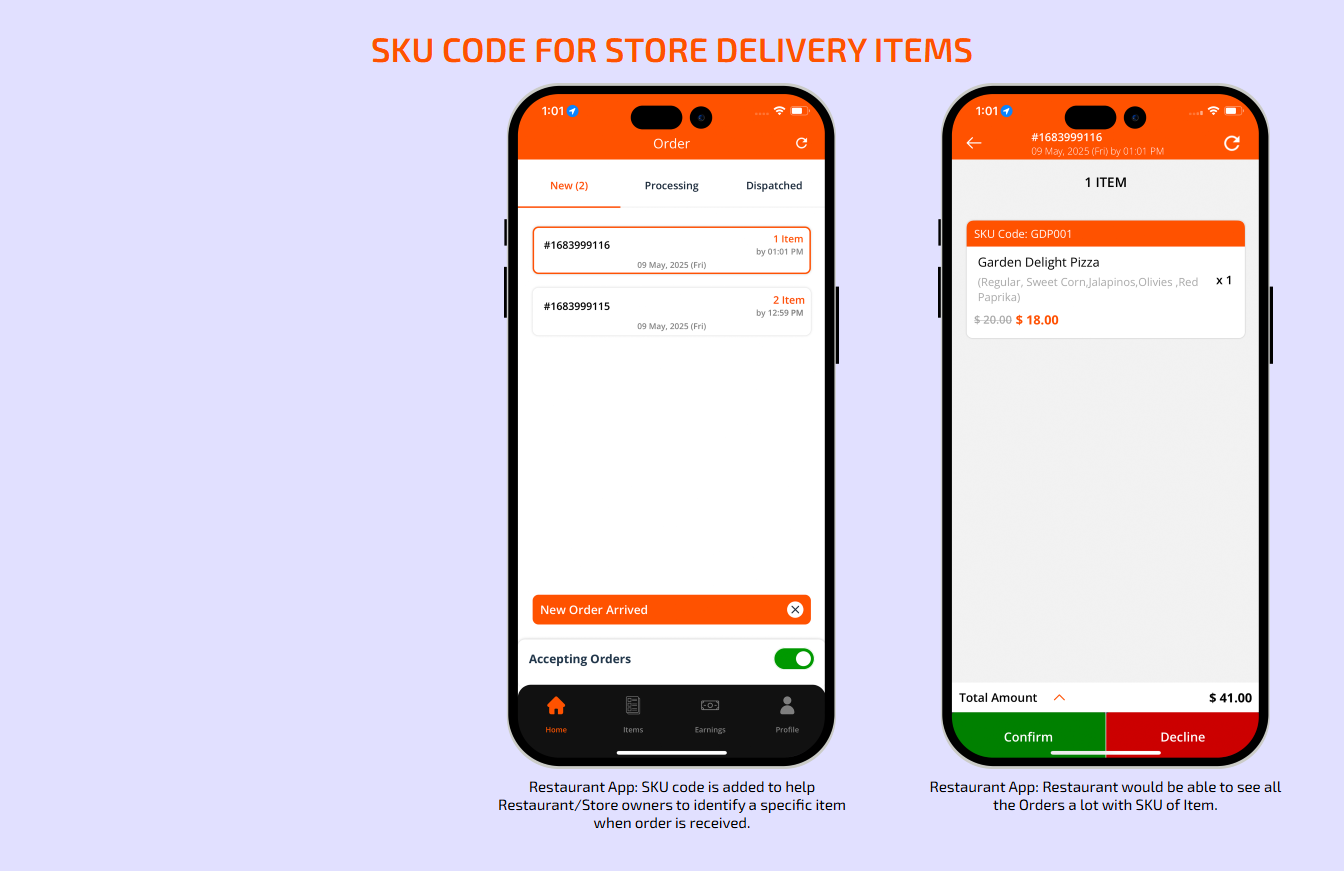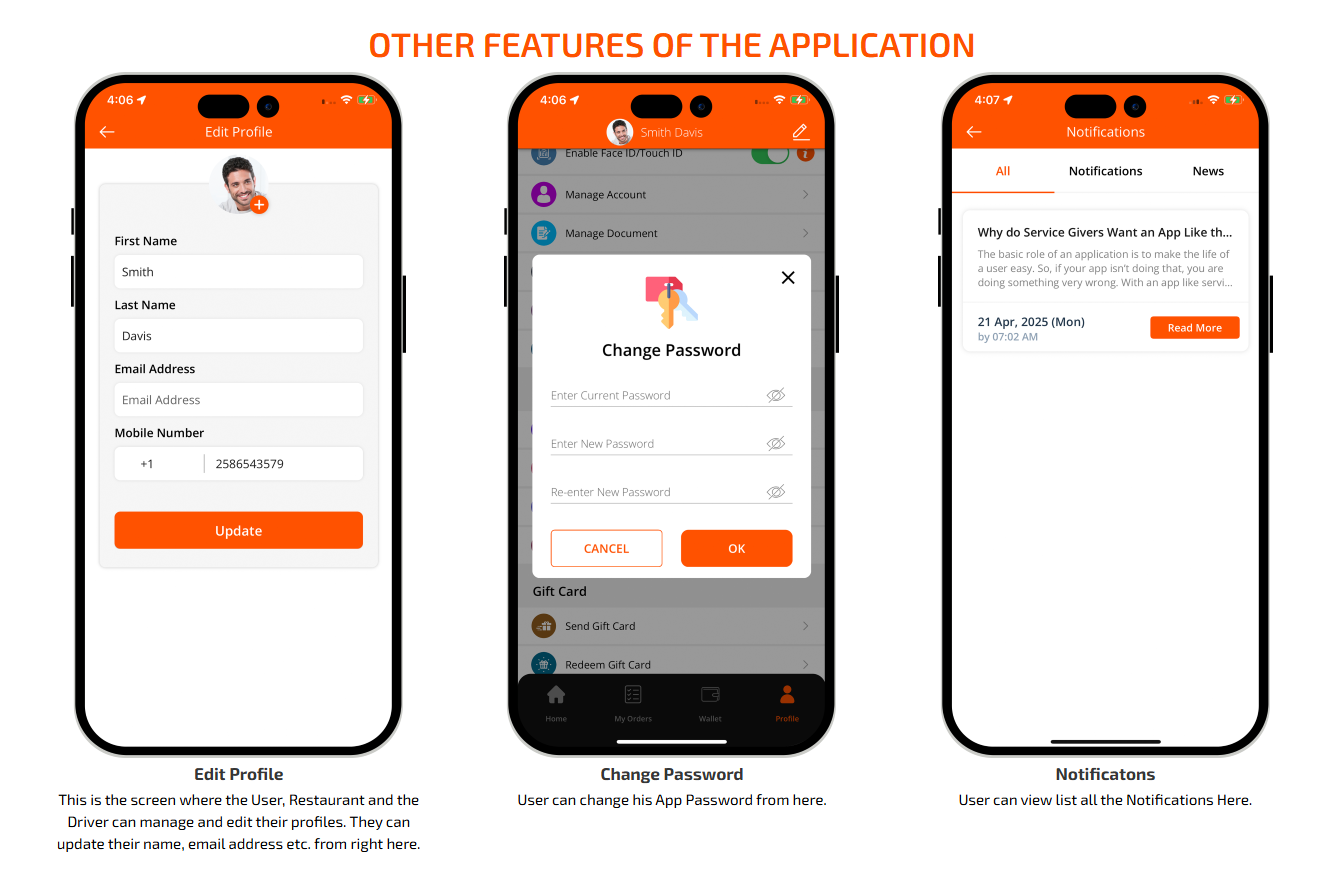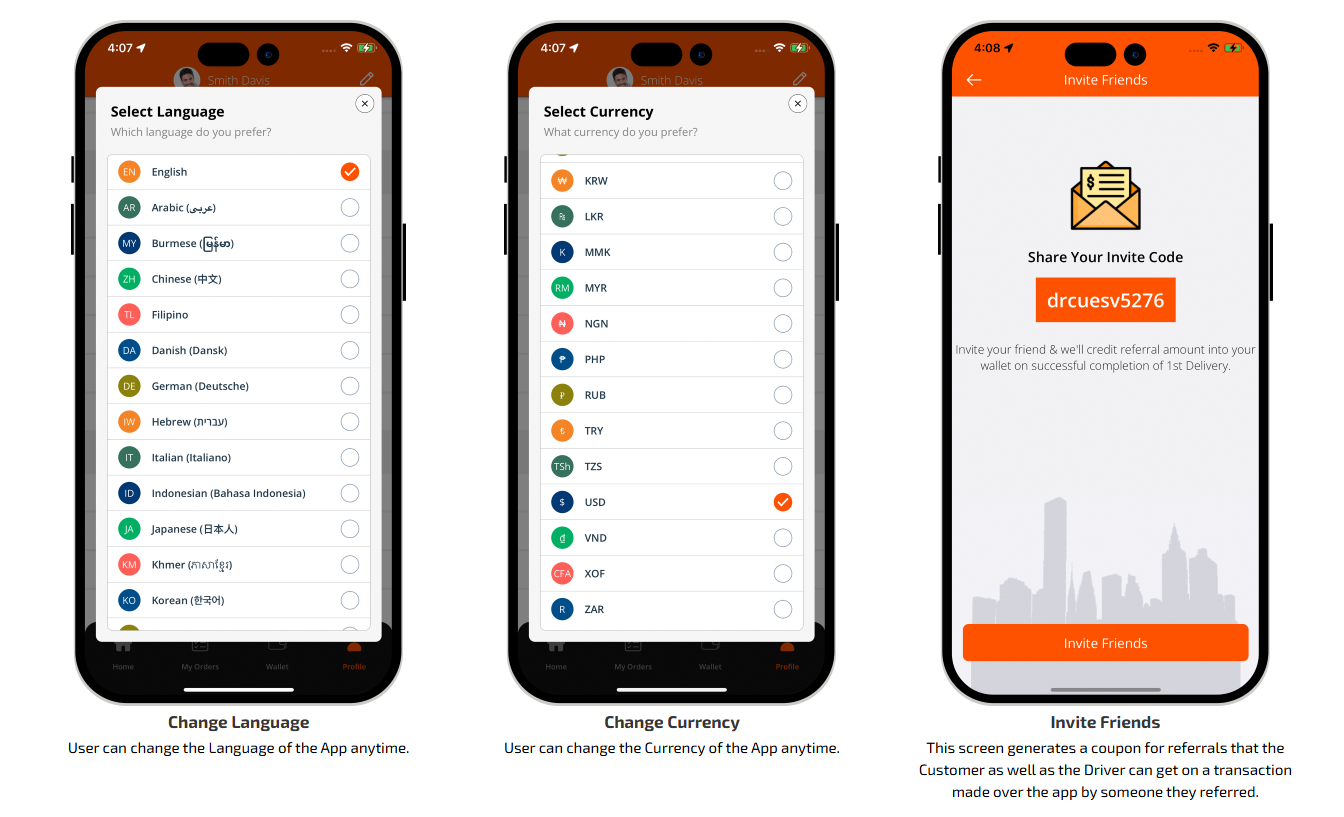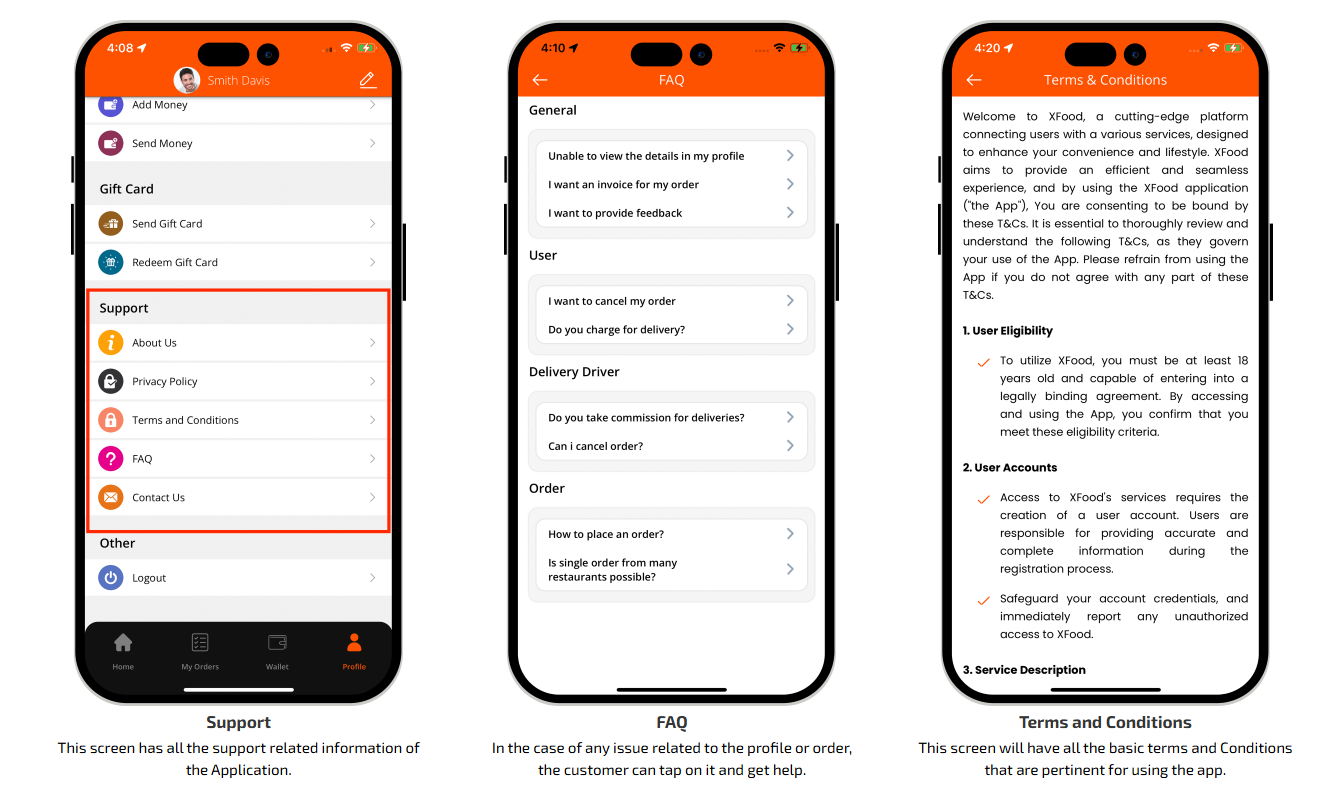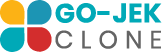Bringing your restaurant brand online with a feature-rich On-Demand Food Delivery App is a game-changer for expanding your customer base and streamlining operations. However, understanding the step-by-step order flow is crucial to using the platform's full potential.
With dedicated panels for customers, delivery drivers, restaurants, and admins, every step of the ordering process is optimized for efficiency. From seamless ordering to instant dispatch and real-time delivery updates, your business runs smoothly while delivering an exceptional user experience.
To help you visualize the end-to-end workflow, we have mapped out a detailed order placement flowchart. This provides a clear understanding of how the app functions for customers, delivery personnel, and restaurant partners—offering a comprehensive view of the entire business operation in real time.

Get an in depth understanding of how the Food App works exactly! There are three different apps at play here to make the entire process of delivery possible.